Height.app is closing down:
It was astonishing, and suddenly, we received an email on a Sunday that Height was discontinuing operations.
This is stressful for us because we manage all our work inside Height.
I started evaluating Linear, Plane, and many other tools and will soon involve my team in testing 2-3 solutions in detail.
We will share what we end up migrating to in the coming weeks in our newsletter.
I have been expecting this news since the beginning of 2025. There have been fewer updates since the launch of Height 2.0, not much activity on Heights socials or blog, and the Height team is more or less silent on socials.
It was a great app, and I can only speculate on the reasons for the shutdown, as there is no information publicly available about that.
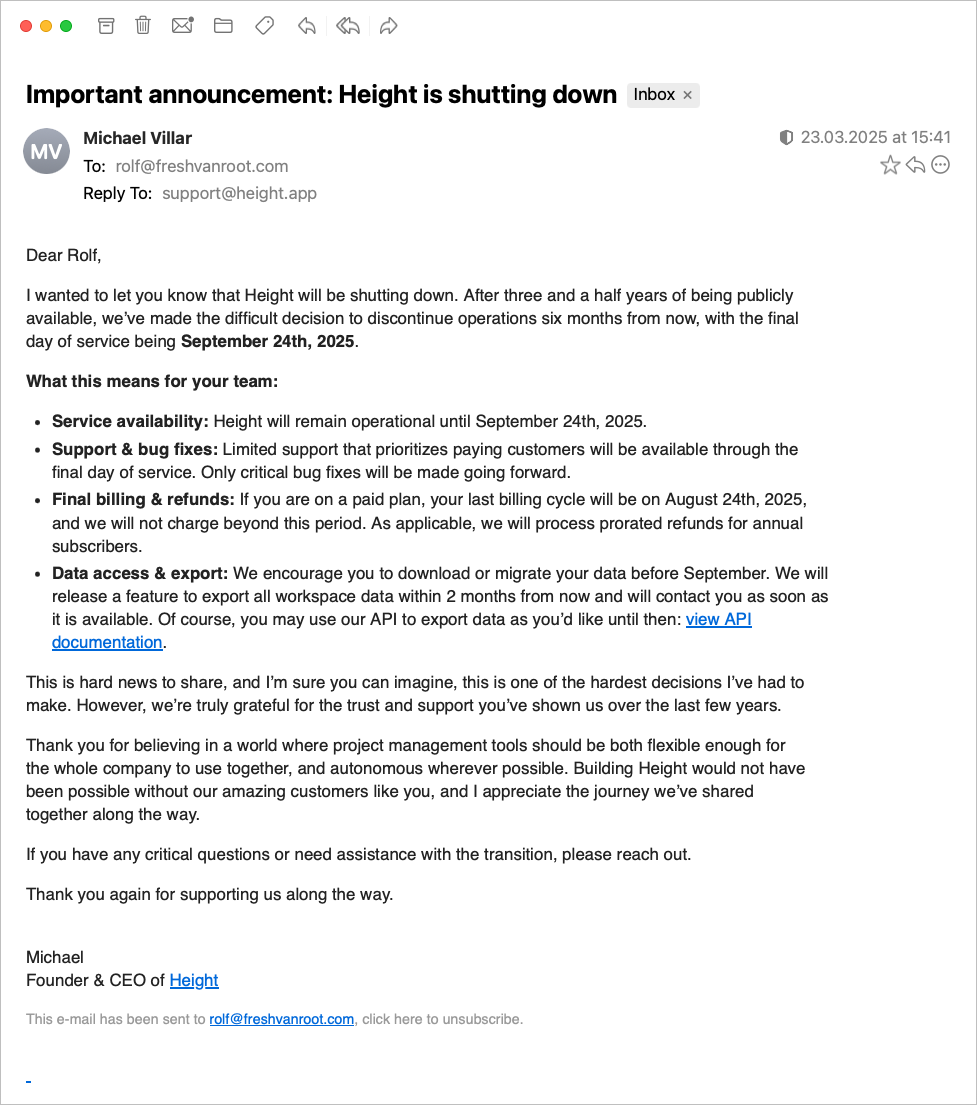
Update Section Height 2.0:
I see more traffic to this post, triggered by Height launching Height 2.0.
We made the switch 2.0 a couple of weeks ago, and we can continue to use the product as outlined below in this very long review – so the review is still valid.
But I want to add a few comments on the changes I noted so far:
- Supporting multiple teams/bigger organizations: Some of the new features make Height better suited for bigger teams/organizations. The introduction of the teams feature allows for organizing task lists/projects. Before that you had lists of tasks organized under one org/team. Now, you can create multiple teams, making it possible to have HR/Marketing/Dev/etc. all working in Height in a better structure (at least that is my first impression)
- “Multiplayer”: You can see others being active in the app and your colleagues’ mouse cursors. This I found useful during a standup or when looking at the same document
- Documents: Height supports now the creation of documents. This is super-cool because it makes it possible to have the documentation inside Height and makes using another tool we used obsolete. What is not immediately apparent to me is how to organize lots of documents in projects… right now, a document is created within a team but can’t be assigned to specific lists or tagged or projects.. which is confusing (even as a power user of the app)
- Improved Chat: New is the possibility to chat not only on tasks but also on project and list levels. This means Height can replace Slack to a certain extent, too. In Height 1.0 chat was only available on task-level.
- Task descriptions are a bit more prominent and more accessible to access, which is an improvement. Also the default font size is now bigger. There are many little changes in the user experience and design of the app, I am still exploring these.
Overall I noted that the product seems to move more in the direction of better supporting product development teams, especially the demo videos and mentioned use cases on the website talk a lot about product development and how it can be automated with the help of AI. I have to say we do not use the AI features yet. One feature we appreciated is “automatic standups”. This feature seems to be gone (I have to double-check; at least I no longer get the reports of work done in the last 24 hours).
I will update this post with new images and screen recordings after I have more experience using Height 2.0 with my team. If you think about adopting Height with your team, you can contact me for a demo. I am a long-time user and can save you some time.
Introduction
Managing client projects, content production for blog/newsletter/social, and simply all tasks related to running Fresh van Root, we do it in Height.
Height caught our attention in 2021. We took it for a quick test, and after evaluating it for about a month, we switched all tasks and project management to Height.
No working day has gone by with not opening Height for over a year, and I am confident I can review the app and pass on my knowledge now.
Before we get to it, here is some background about us so you can better assess this guide/review.
Fresh van Root is a boutique digital agency and a content creation business. We are a team of 3 and help startups with digital marketing across the board. In addition, we publish a bi-weekly newsletter and blog posts – that is our content creation business.
We have a network of talented freelancers we work with. Both freelancers and clients can access their specific project plans and tasks. Height evolved as the app we use daily to manage all that.
This review is structured around Heights’ core features, starting with the basics and explaining how tasks in Height work.
After that, how lists are used to organize tasks, options to visualize your work, and how Inbox helps you stay on top of everything.
In between, I will share some tips and tricks to get the most out of Height.
The core features for organizing your work in Height
Tasks
Tasks are a piece of work to be done. Tasks in Height are very powerful and are the primary vehicle to collaborate as a team within Height. Each task has a chat, and you can upload files and much more. Sub-tasks are supported.
Lists
A group of tasks is organized in lists. There are different types of lists, but basically, a list can represent a project, a product, a feature, a department, a client, a virtual team, or anything that helps you categorize a group of tasks. Lists have no hierarchy; they are all presented on the same level in the left-hand sidebar.
Visualizations
Help you to get everyone on the same page. Visualizations can be applied to any list and customized to your needs. In addition to the default spreadsheet view, you can view your work in a calendar, Kanban, or Gantt chart visualization.
Inbox
Whenever a task you are involved in gets updated, you can view/manage it from your Inbox. Inbox is an elementary feature of Height; it allows you to stay on top of everything during a busy week.
Integrations
With integrations, you can connect Height with the tools you already use with your team. Slack, Figma, and many more.
Command Bar and Search (Command K / Command P)
Think of these keyboard shortcuts as the holy grail to mastering Height. Newbies might initially be overwhelmed with the options available and appreciate it after working with Height for 10 to 20 hours.
But let’s dive into Heights’ core features separately.
I will start explaining everything from the bottom up, starting with tasks as its core.
Tasks – More Powerful Than You Think
At the center of every project management app are tasks.
Creating tasks
By default, you can start typing away and hit return, task by task (in the spreadsheet view, which is the default view).
That is the quickest way to jot down tasks, for example, during a meeting.
By pressing Tab on your keyboard, you can also add more attributes if you want.
Another way of adding tasks is by pressing C on your keyboard or clicking the + sign in the bottom left.
If you create a task that way, the task window opens up, and you can add all details by using the Tab key again. You can also add additional task attributes that you might not have in focus on the spreadsheet view.
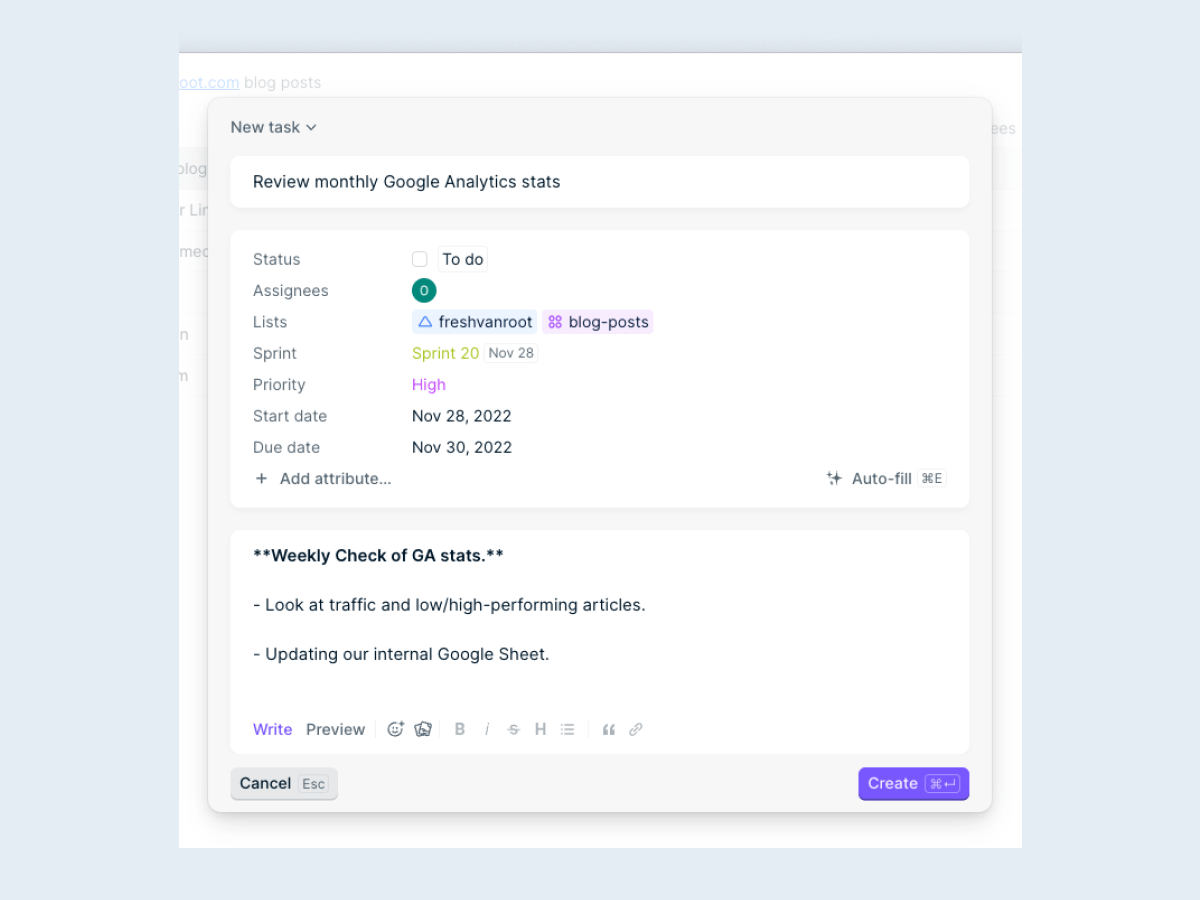
Create sub-tasks
Height supports subtasks. Subtasks are no different from “normal” tasks, meaning you can set all the same attributes, and they got the same features as their parent tasks.
There are different ways to create them:
- Press Tab to inline tasks in the spreadsheet view
- Add a subtask in an opened task.
- Or creating new subtasks from the chat.
The simplest way for sub-task creation is by typing them down in spreadsheet view.
Here is a short screen recording showing re-ordering of sub-tasks.
Create subtasks (or new tasks) from chat messages.
Sometimes a task leads to follow-up work, and you get to that conclusion by chatting about it.
So instead of copying and pasting that info manually into a new task, you can select the chat message and say, “create new task.”
When you add new sub-tasks to a task, the information is shared in the task chat.
Screen recording sub-task creation from a chat message
Adding a parent task in a task
You can also add a parent task in the task creation window when creating a task.
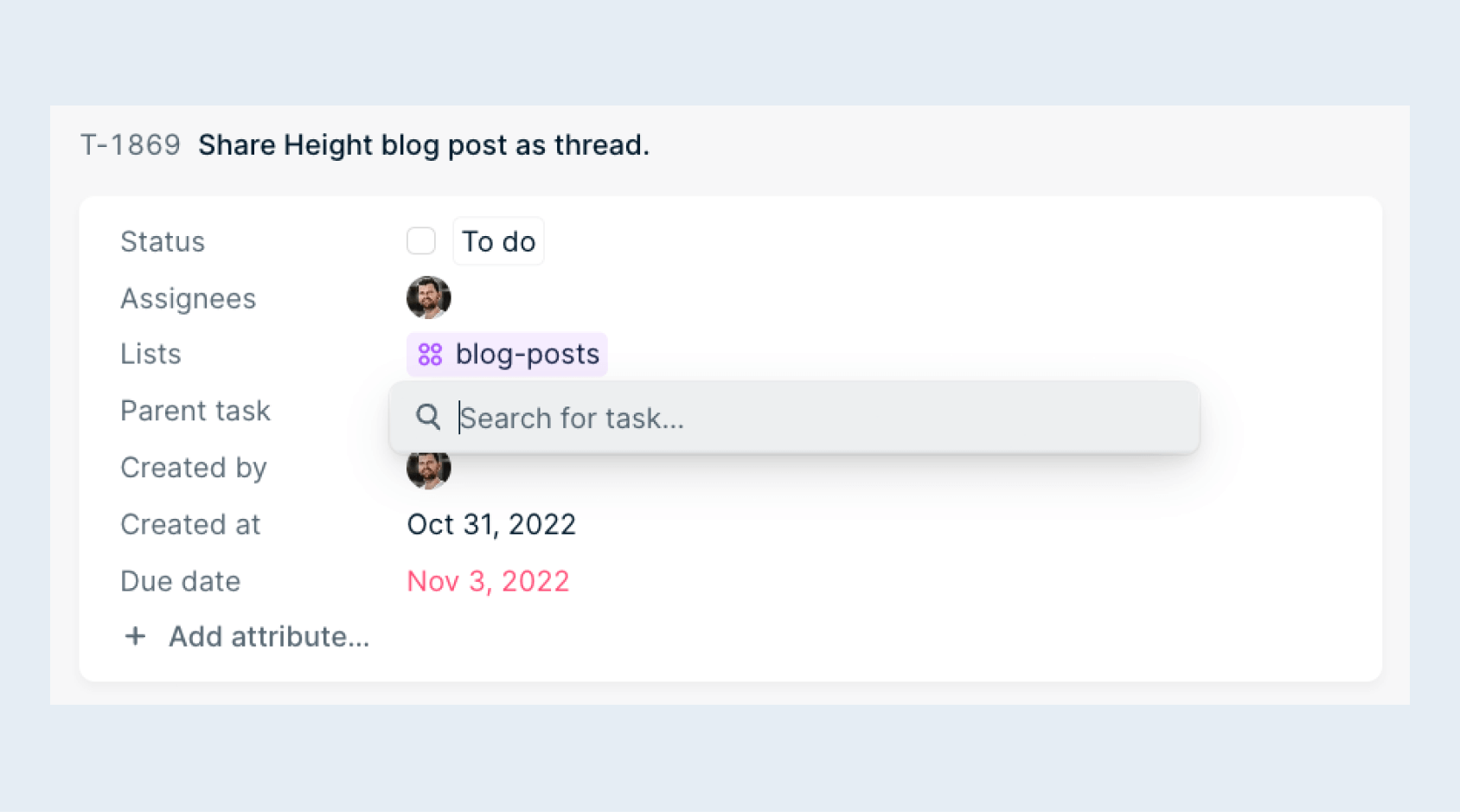
Important to know is that you can change the hierarchy between tasks at all times.
Customizable Task Attributes in Height
A handy feature you will soon appreciate is the option to create custom attributes.
Imagine typical projects you work on – you might have a task attribute that would help to define your tasks better.
Meet custom attributes. Using this feature, you can extend tasks in Height to fit your work.
For example, we use custom properties to classify which platform a social media post is getting published on.
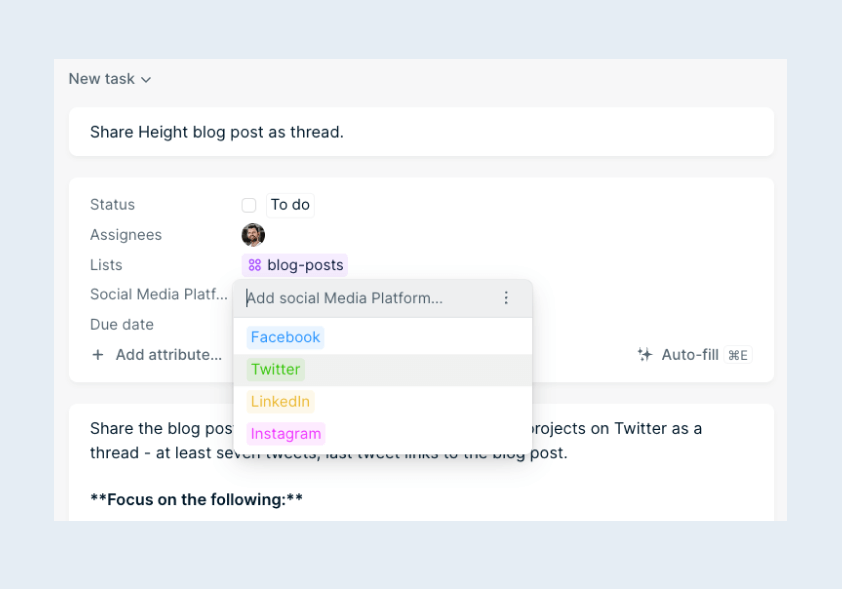
Custom attributes in Height can be of many different types. A date, user, single or multiple select, and more.
Another example: We work in 2-week sprints. To reflect that in tasks, we created a custom property sprint of type date.
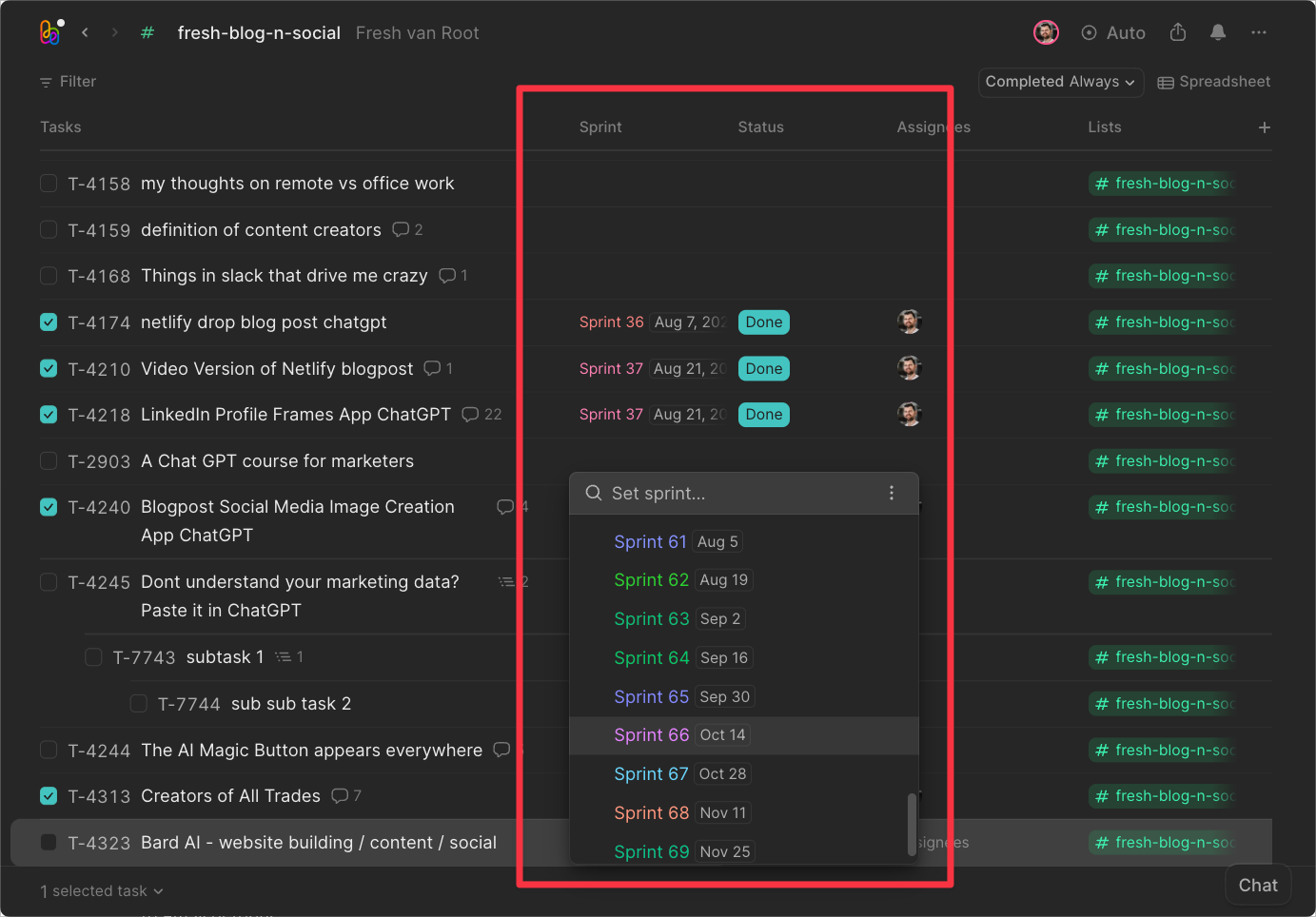
Use custom attributes to extend tasks with all the information you need so that they represent your work best.
Important to know: Your custom attributes can be searched/filtered for, shown in visualizations, and more. Custom attributes are not different in their capabilities compared to the ones already created by default. Think of it as extending a spreadsheet with additional columns and setting a data type for them.
- Learn more about custom attributes in Height.
Task Chat
Now that we created tasks, we want to work on that tasks.
To every task created in Height, a chat is added.
Some features of task chat:
- supports @mentions
- read receipts
- is a log file of all changes occurring on the task
- you can upload files
- supports Markdown formatting
- Type / to change a task attribute
Everyone having access to view a task can view the task chat.
People can subscribe to follow the discussion. Once you are mentioned in the chat, you will receive future updates.
But task chat also shows the history of a task. Think of this feature as a log file for a task.
Someone updates the due date, changes assignees, or any other task attribute – it is shown in the task chat. That sounds very simple, but it is extremely powerful to see how a task progresses towards completion. (aka “get everyone on the same page”)
Let’s take a look at an example. In this screenshot, you see a task chat with chat messages and some auto-generated updates in between when attributes on the task have been added or changed.
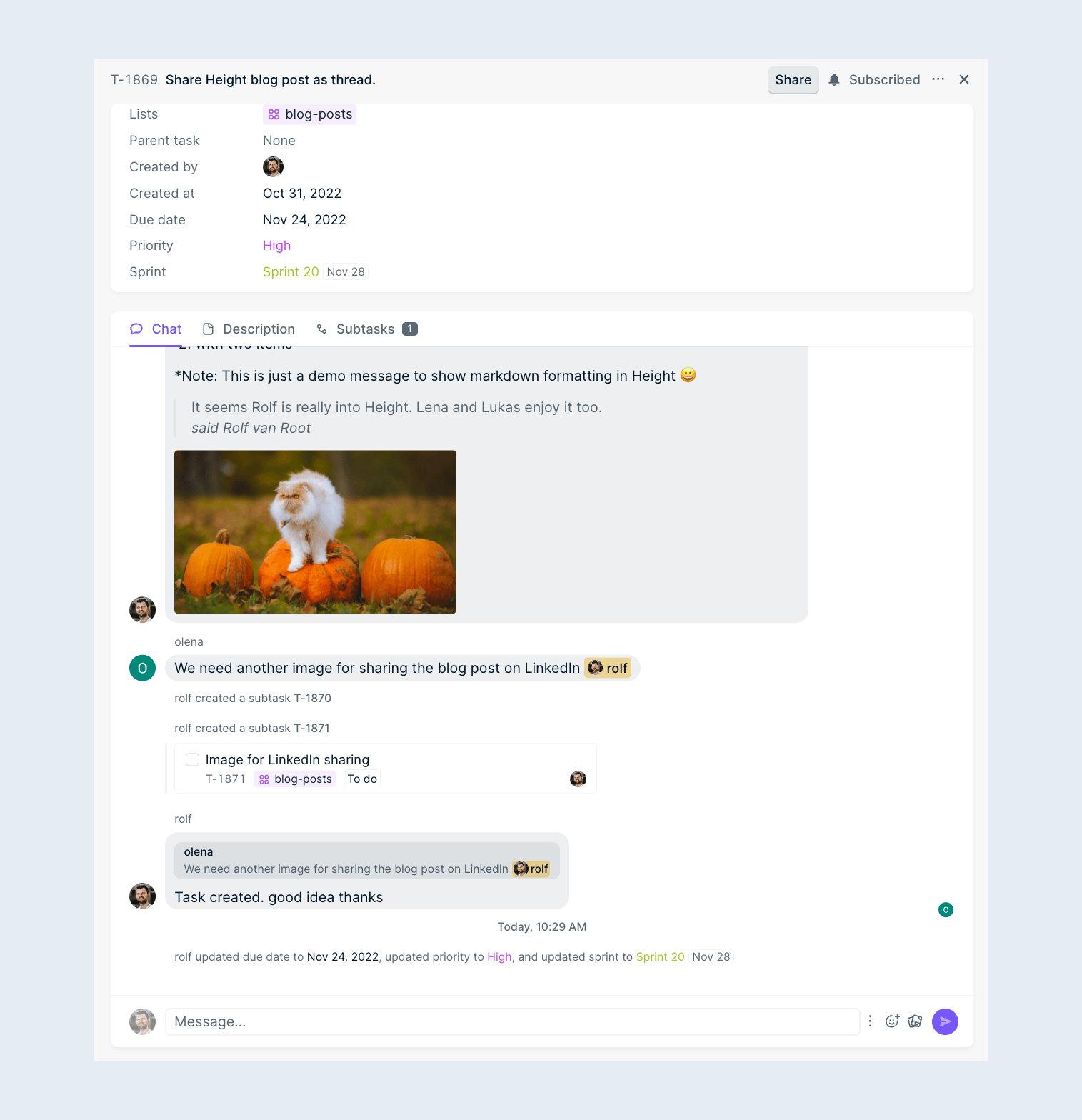
Task chat in Height helps to reduce conversations in Slack and elsewhere.
File Upload and Screenshots
You can paste screenshots into task chat and upload files in Height. If you upload images or videos, you can preview them without leaving the app. And, of course, download them to your local drive.
Slack integration
Height reduces chat volume in other chats by a tremendous amount. Every chat conversation related to a task reduces the time needed for app switching and refinding conversations.
You can connect Height with Slack, and if you share a Height task with Slack and chat about it, that conversation happening in Slack gets synced to your task chat. Powerful!
You will still use Slack for 1:1 chats and more. Think of Slack as the place you continue to use for organizing/facilitating work but no longer where you discuss task-specific issues.
Markdown support in tasks
Height supports markdown formatting.
Both task description and task chat can use the most common markdown syntax to format your messages.
Link previews in task chat
Height supports link previews, and for Figma, you can even preview the file without opening Figma in a separate window. (Once you connected your Figma account)
If you add a link in your chat message, Height will add a website preview.
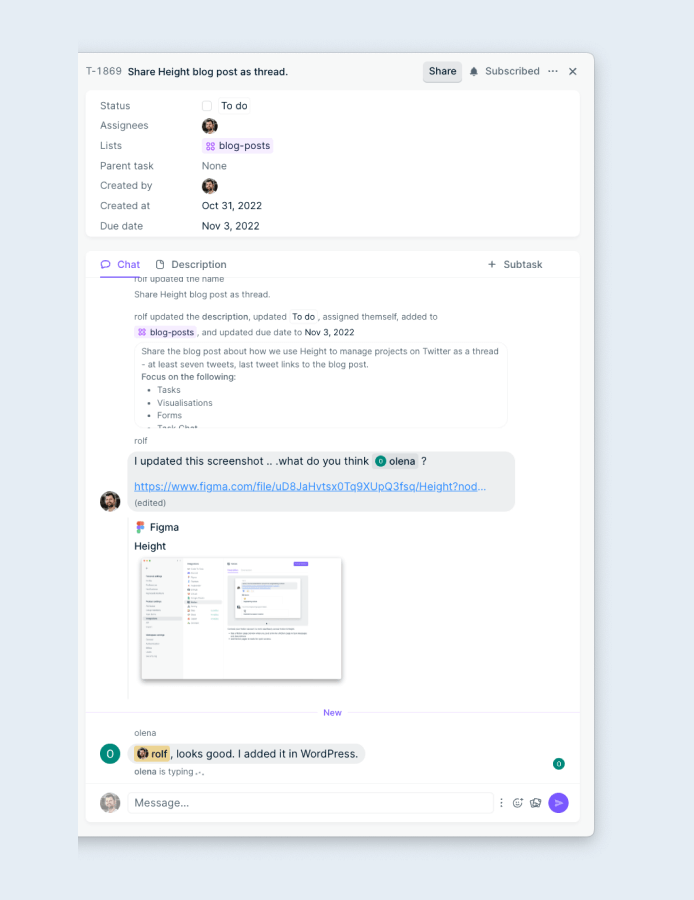
Duplicate and copy tasks
Height currently does not support recurring tasks (“repeat this task every first Friday of the month”). But it has other features to manage recurring tasks.
Tasks can be duplicated or copied. With the classic CMD + C and CMD + V, or via mouse.
You can also select a bunch of tasks at once and copy them to another list.
We created a “task template list,” which holds our recurring tasks. We copy the tasks we need in each sprint planning meeting to the current sprint. For example, the tasks to create a newsletter.
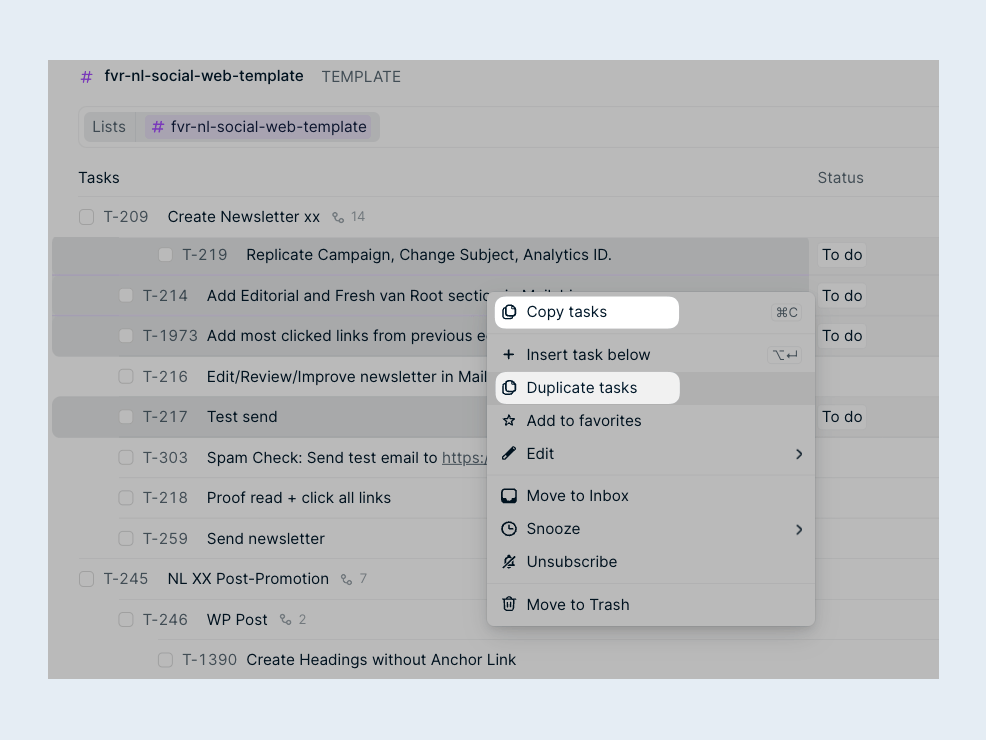
Showing / Opening tasks
There are multiple ways to look at tasks
- The basics, like title, list, and assigned, are shown in the spreadsheet view. You can extend the columns in your spreadsheet view as you want it.
- Task preview (task opens on the right side of your screen) with CMD + Return
- Task Full Screen with CMD + Shift + Return
- You can always click tasks from any visualization.
- In the sidebar, you can open your recently opened tasks.
- You can search for any task with CMD + P
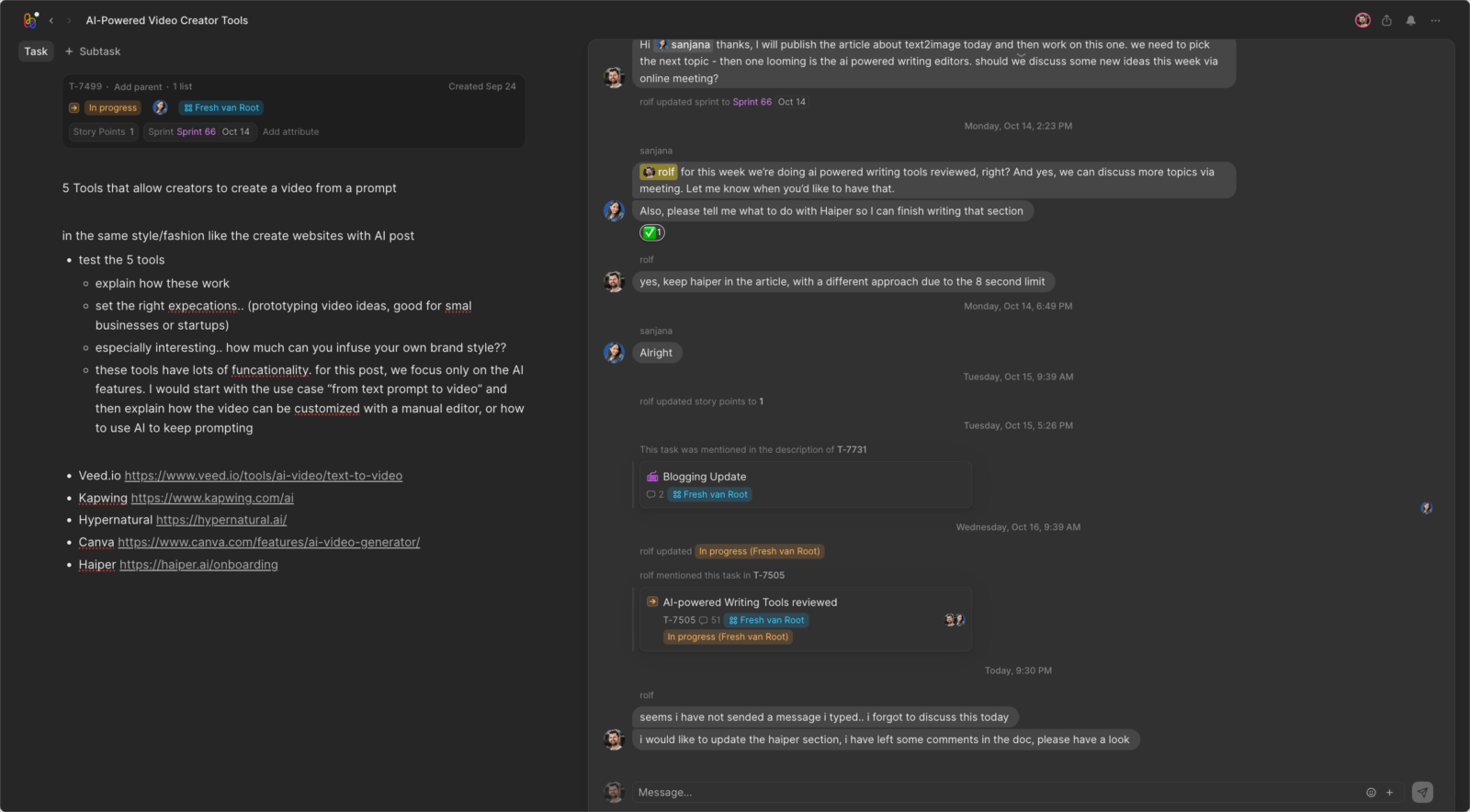
Organizing tasks in lists
Tasks are organized in lists. There are 3 list types in Height
- Lists
- Smart Lists
- Private list
When creating a list, you can choose an icon and description.
Lists
Everyone on your team with a user account on your workspace can see all lists and their tasks by default.
A list can represent tasks of a project, product, department, virtual team, content channel, a client project, or really anything to reflect your work… And tasks can be added to multiple lists upon creation.
How we use lists:
- One list per active client
- Sometimes additional lists for specific client channels, for example, “ERSTE Foundation Instagram.”
- Lists for blog, social, and website content
- Template lists for recurring tasks (for example, tasks for newsletter creation)
- A list for unplanned tasks that comes up during a sprint
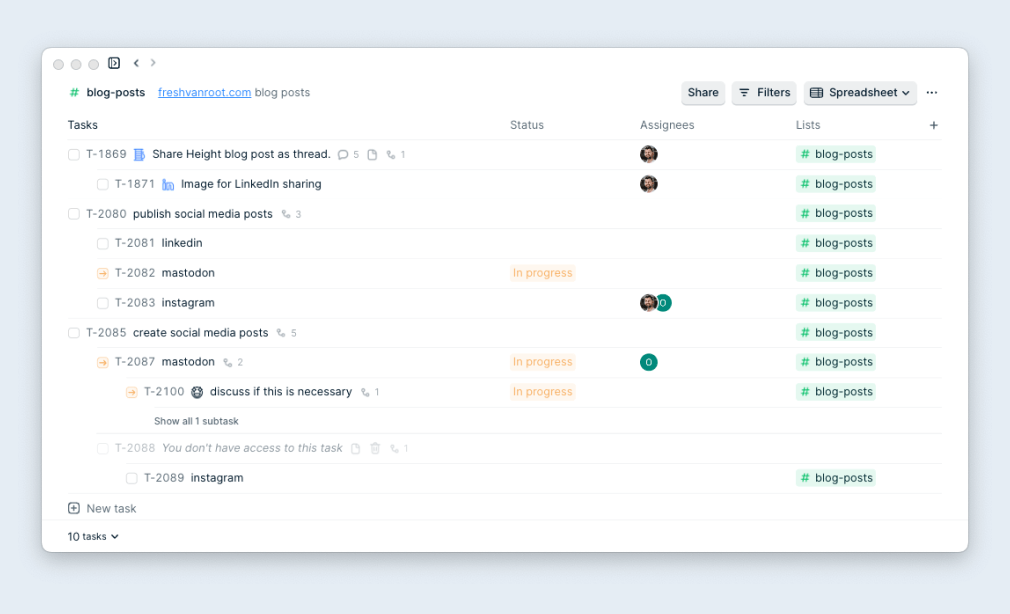
Smart Lists
Smart lists are a filtered view across tasks and lists. Smart lists are … smart 🙂
If you want to create a holistic project view across several teams, projects, tasks, … any type of task attribute, you can build it with Smart Lists.
You can build complex filters (queries) across lists and users. Any type of information you enter in Height can be filtered for in smart lists – even your custom attributes.
Smart lists are the feature that excited us for Height. Using smart lists, we can build custom views across all projects. This is a fantastic feature for digital agencies needing a cockpit view across client projects.
Filter examples:
- Show all tasks currently in progress for users Lena, Rolf, and Lukas, due date next Friday
- Show all tasks from the lists X,Y, and Z, for Sprint 19
- Show all tasks with the attribute “social media platform: Instagram” currently in progress, for list client X
And here is also a real-world example. For each 2-week sprint, we create a view that has the following smart list filter:
- All tasks with attribute Sprint X, from the following lists: client A, B, C, and Fresh van Root social, blog, and newsletter.
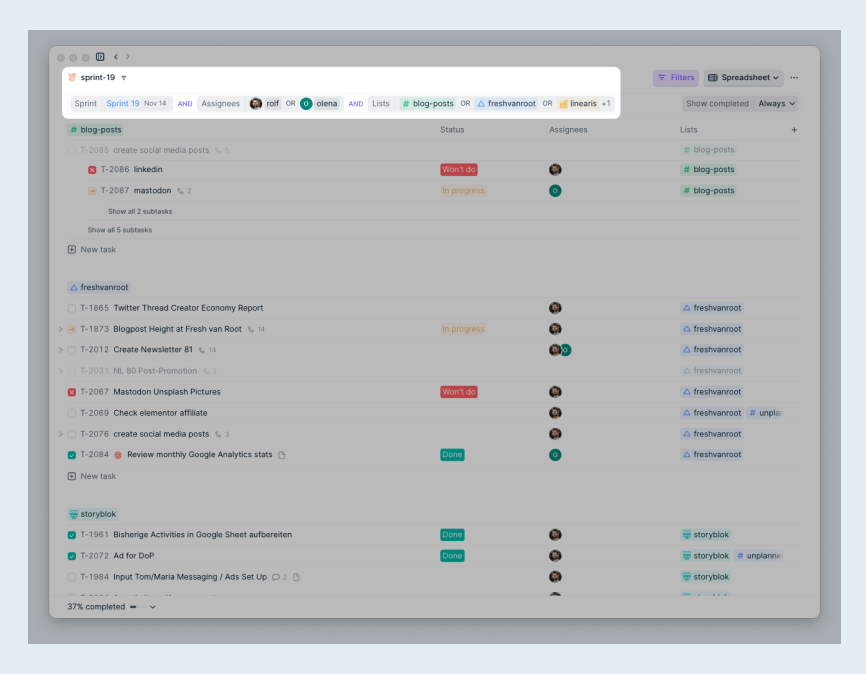
Tip: You can duplicate lists. Built a complex smart list and want to repurpose it? Duplicate it and customize its filter and change the visualization.
Save a search result as a smart list
Pro tip: You can use the search feature in Height to create a smart list.
Once you have built the search query, show the results by pressing CMD + Shift + P and clicking Save As.
Private List
As you guessed, tasks on a private list by default are only viewable by you and the people you share the list with.
You can use private lists to work on tasks that not everybody in the company should see. Imagine a secret company party, a critical internal re-organization project, and so on. You can still invite people to collaborate with you. But the list won’t show up in search results.
Show progress on task lists
Now you might guess how you can quickly see how much work is still open on a list overall.
For that, Height has a feature to show the following state on a list:
- Count all tasks (default)
- Count completed tasks
- Count incomplete tasks
- Percent completed
- or None
We use that feature to track how much work we get done each sprint.
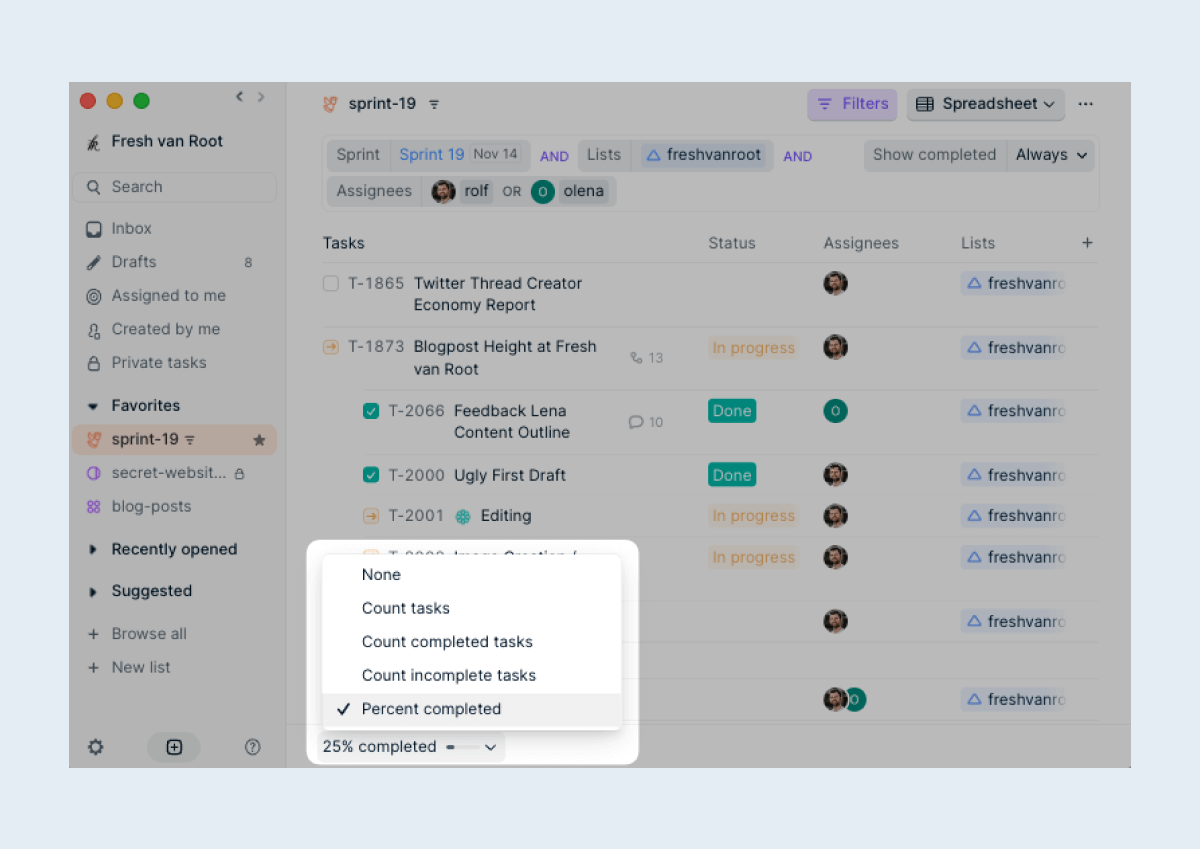
Sharing lists and tasks
Height has powerful sharing features built-in.
You can share a list publicly on the web or invite any email address to join Height and work with you on that task list.
You could share a single task externally instead of a complete list.
How we use it: Our freelancer, Lukas, works with us on social media and design projects. He gets access to those 2 lists. He can create tasks, chat with us, upload files, etc.
You can share links to lists or tasks with a unique URL. You can compare it to sharing a specific Google Doc or a complete Google Drive folder.
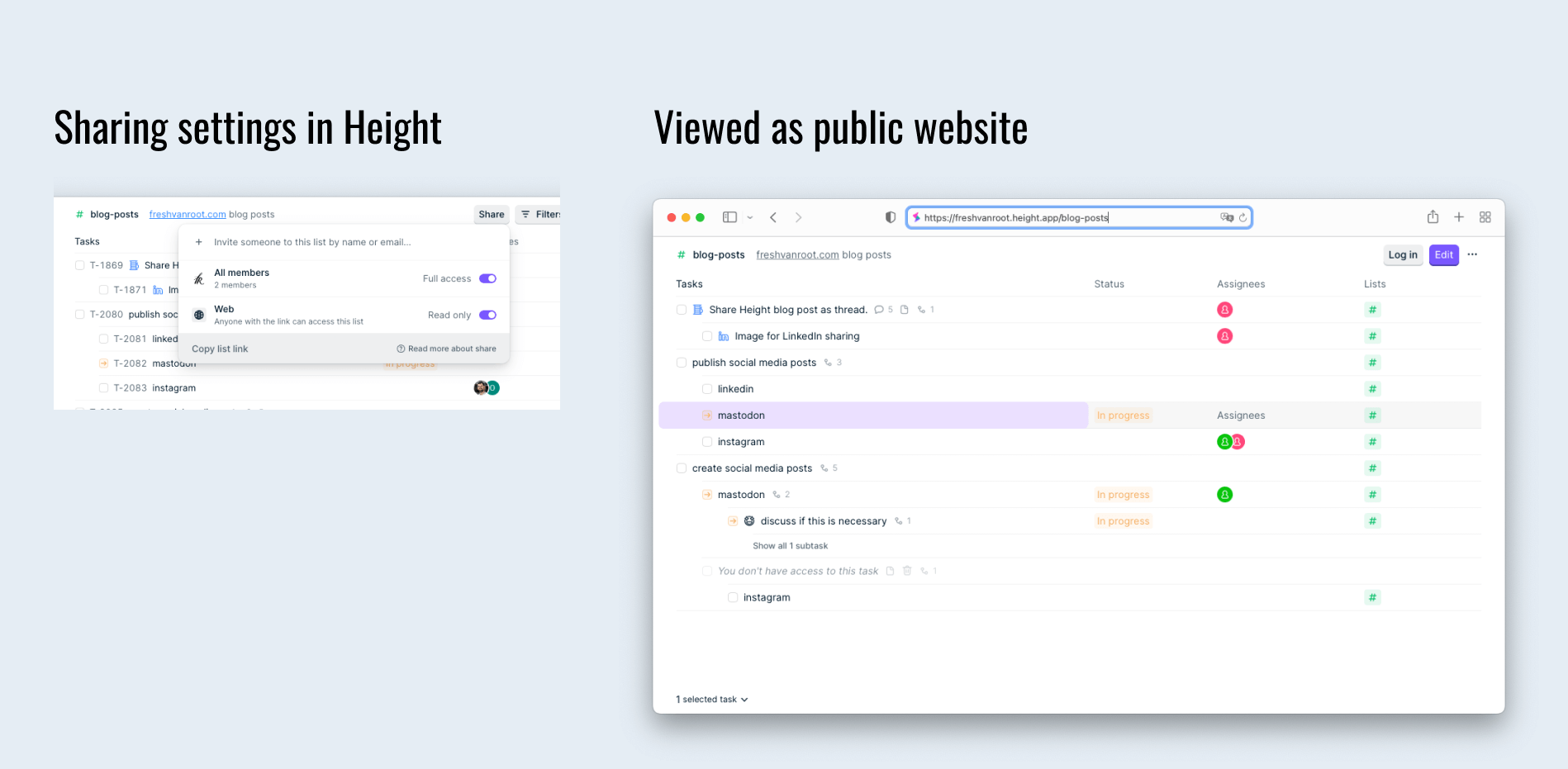
Visualize your work
By now, you are wondering how to visualize your work because the spreadsheet view can get very long/unusable if you add many tasks.
In Height, you can choose from the following visualizations that can be applied to lists:
- Spreadsheet
- Kanban
- Calendar
- Gantt chart
The type of list does not dictate which visualization you can use.
You can switch visualizations constantly on any list type.
That is important to note because I know some project management tools which force you to decide which visualization to use on a project upon creation. Then there is no easy way to change between visualizations.
Spreadsheet
This view is set as default if you create new lists. You can customize which task attributes you want to show in additional columns. Especially for new users, the spreadsheet view is the “easiest” to get – everybody has some experience in spreadsheet apps.
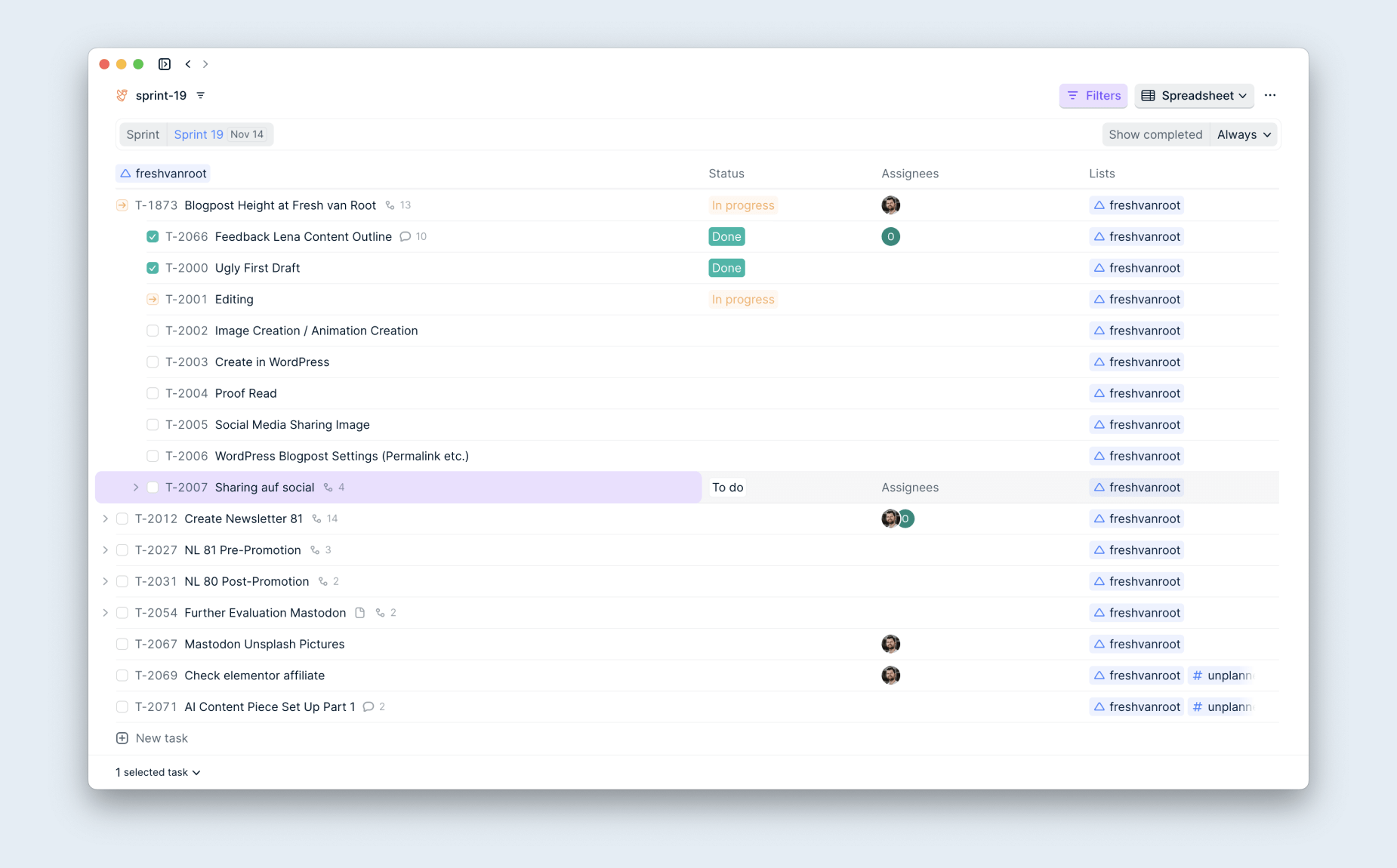
Kanban
Maybe the view you will use the most in addition to the spreadsheet view. With a few clicks, you can customize it to show your tasks depending on task status.
If you switch your task list to Kanban, the default view is by task status (To do, in Progress, Done).
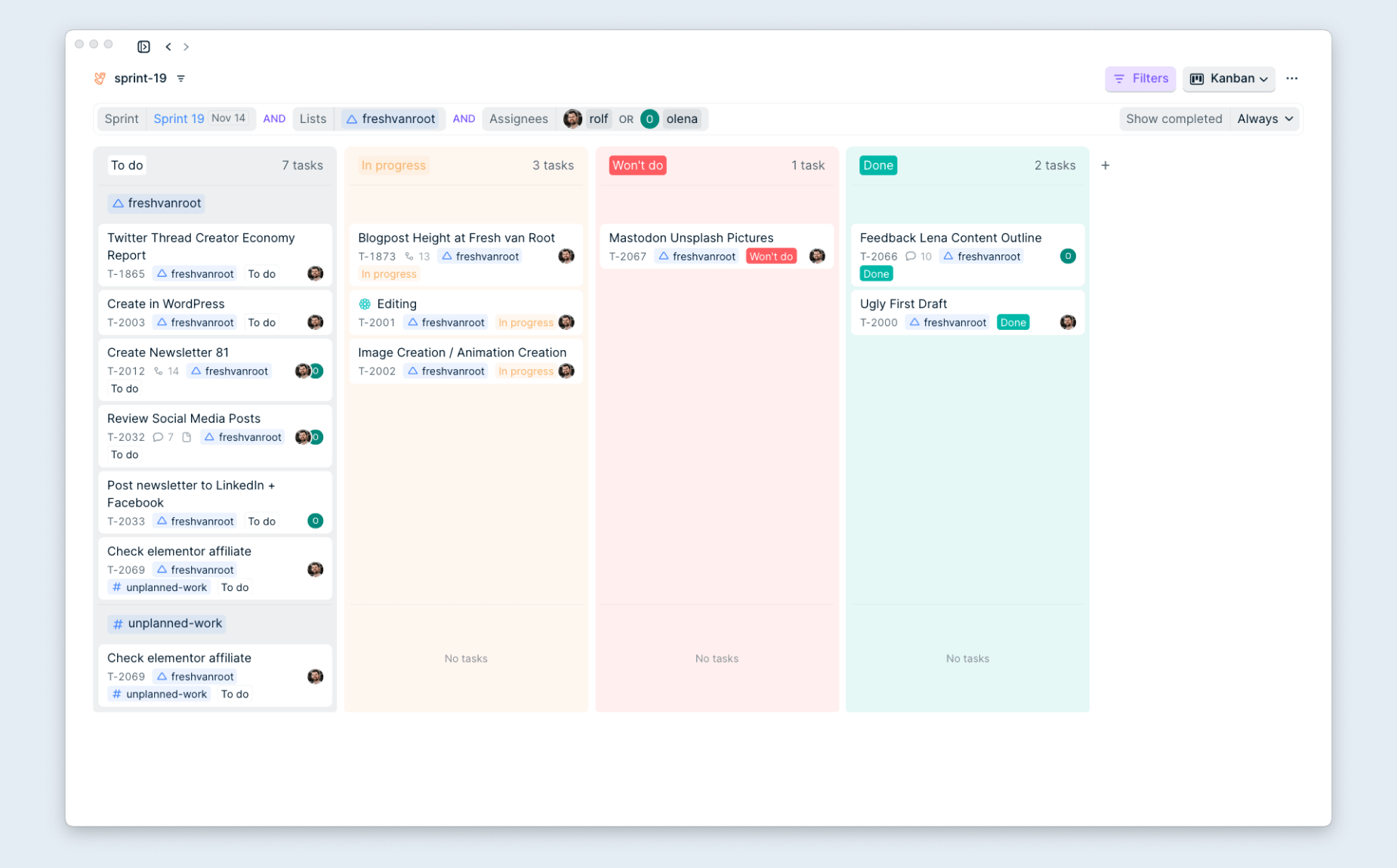
Calendar
The calendar view is interesting if you work with dates on tasks. We only do that for social media content production. Our clients want to see in a calendar view what’s coming up.
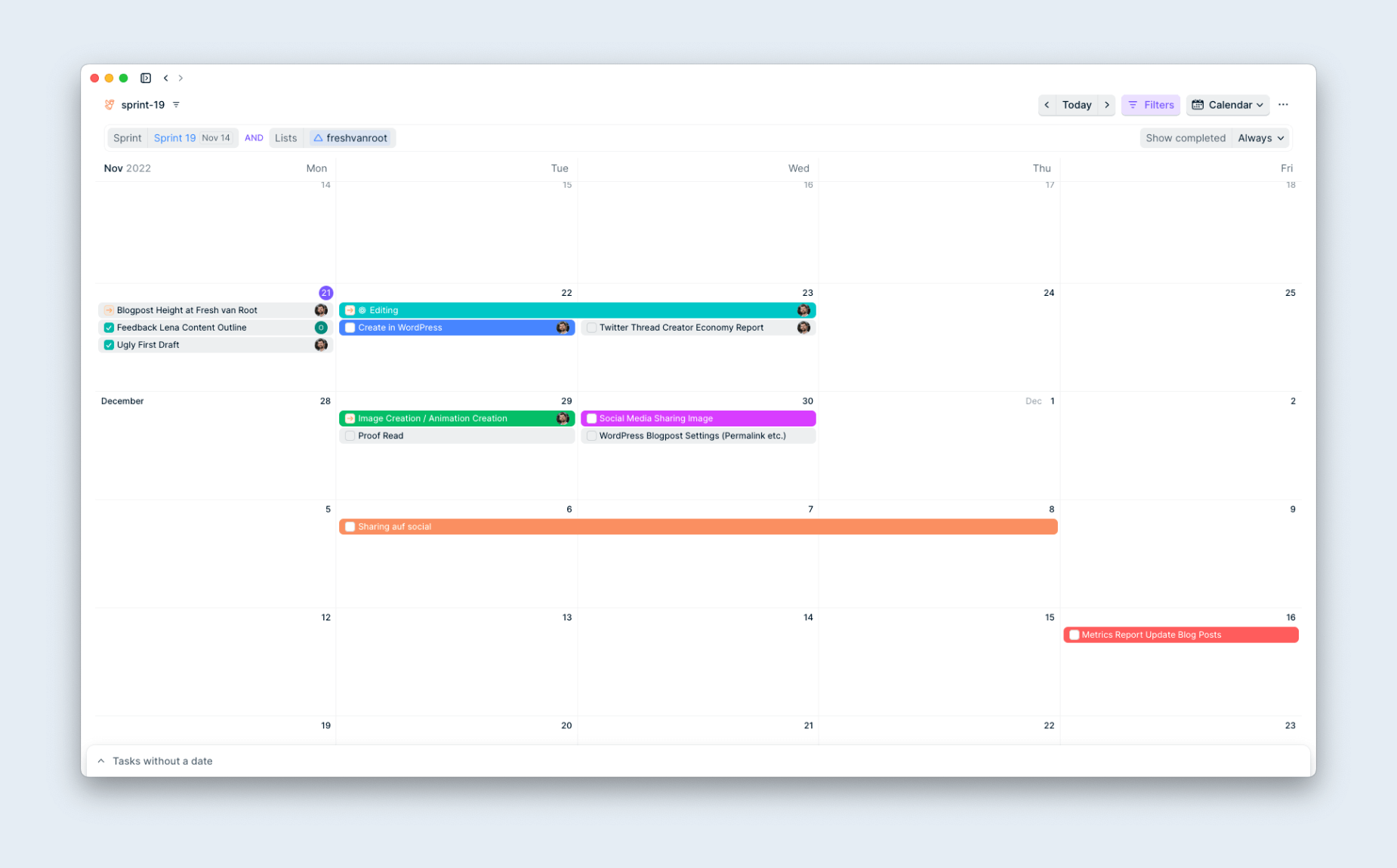
Gantt chart
You can use this visualization to spot dependencies between tasks. We do not use this type of visualization, as we are a tight organization and small team. I imagine this is helpful for bigger teams with product owners/project managers needing a steering view/wheel.
We usually use the spreadsheet view and sometimes Kanban and calendar view.
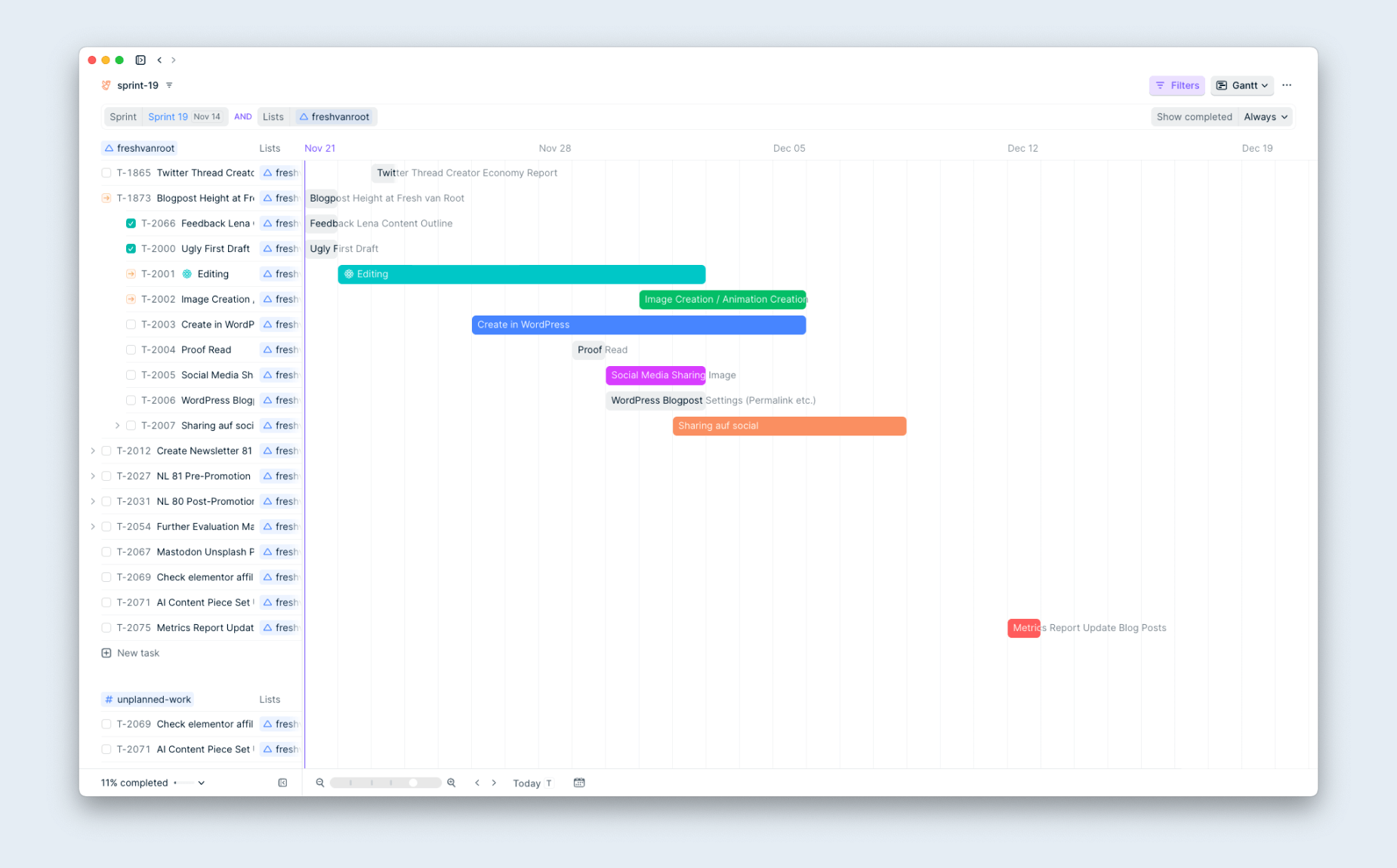
Customize visualizations to your needs
Once you switch to a view you like, you can customize it to every detail.
These options to customize your view can initially be a bit overwhelming.
How we use it:
Our 2-week sprints are organized using smart lists. We use the “subsection by” property to get a birds-eye view. Using that, you do not see a task list of hundred tasks but can customize it to show list names in between.
In addition, you can hide completed tasks.
Switching between visualizations is super easy. We often do it during meetings to get a different perspective. As long as you do not save your changes on a list, nothing happens.
To illustrate how easy it is to change between visualizations and customize them, here is a screen recording.
Note: Visualizations are not static views. You can drag and drop tasks and change their attributes, all within the visualization. You do not have to switch back to spreadsheet view to edit the attributes of the tasks; with a right-click on a task, you can open the context menu to change a task’s attributes.
Inbox
Inbox is where you can stay on top of everything. During a busy week, it can get quite hectic. And you do not want to browse to tasks and look for updates manually.
With Inbox, you can browse all tasks in a single view without jumping between lists.
You see where you got mentioned or assigned, and so on. And quickly reply where your input is needed.
And, of course, you can customize what type of information Inbox shows. I recommend starting with the default view.
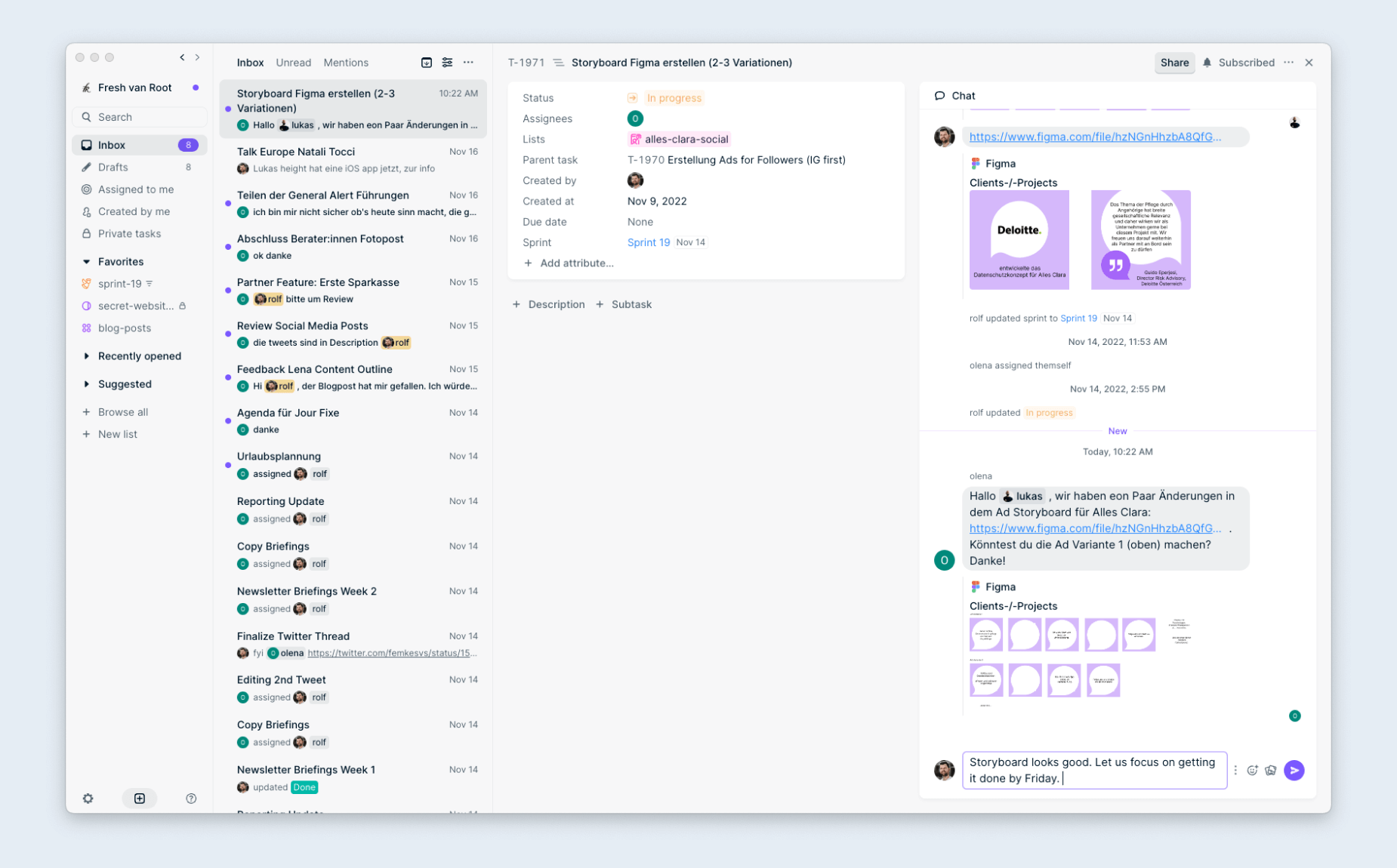
Integrations
Like any modern productivity app, Height also connects to the most common apps your team might already use.
On top of everything, that might be Slack. Using the Slack integration, you can preview the information of a task, create tasks, and sync chat messages related to a task back to Height.
Connecting your Figma account lets you preview Figma files without jumping into Figma. Saves a few clicks and loading time.
We use the Slack and Figma integration daily.
Some integrations cater to engineering teams: GitHub, GitLab, Fivetran, and more.
Notable is Zapier: Do you want to automate some tasks or sync Height with an app that does currently not have a Height integration? Try to get the job done using Zapier.
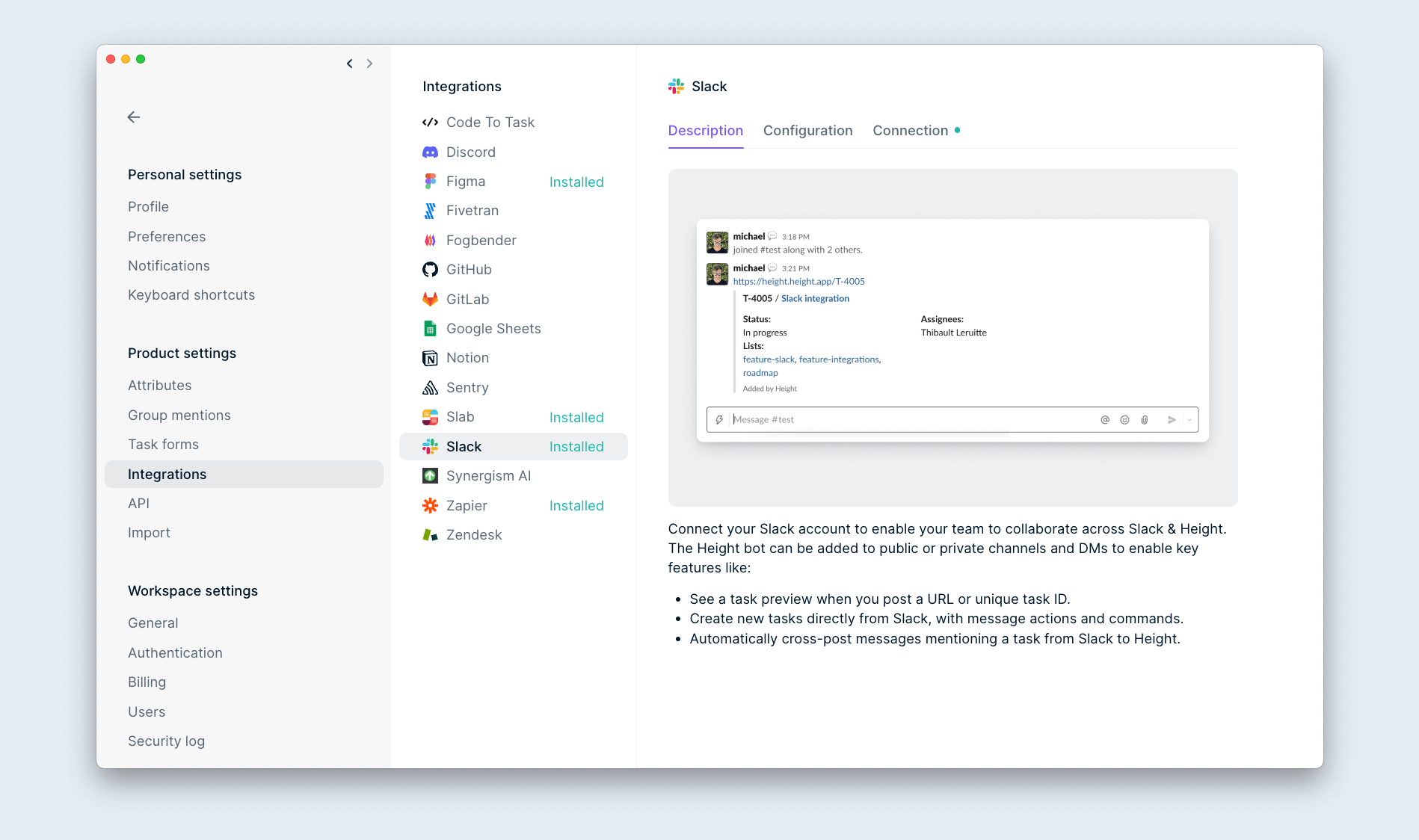
Command Bar and Search
I am calling these two keyboard shortcuts core features of Height. Maybe not for new users, but definitely for anyone who wants to get the most out of Height.
Command Bar CMD + K
Access all of Heights’ features via this command. Change to a different visualization, Change a task attribute, turn dark mode on, switch workspace, .. simply access all settings/features via keyboard. It allows you to manage your work superfast and make you look like a wizard while sharing your screen in a meeting.
Search Bar CMD + P
Search for all data that lives in Height. Tasks, lists, custom attributes, etc.
You can do a text search across all information in Height or build very specific search queries zooming in on lists, tasks, and attributes. Search results are shown instantly while typing.
Once you build a custom search query and browse the results page, you can save your custom search results as a smart list. Smart!
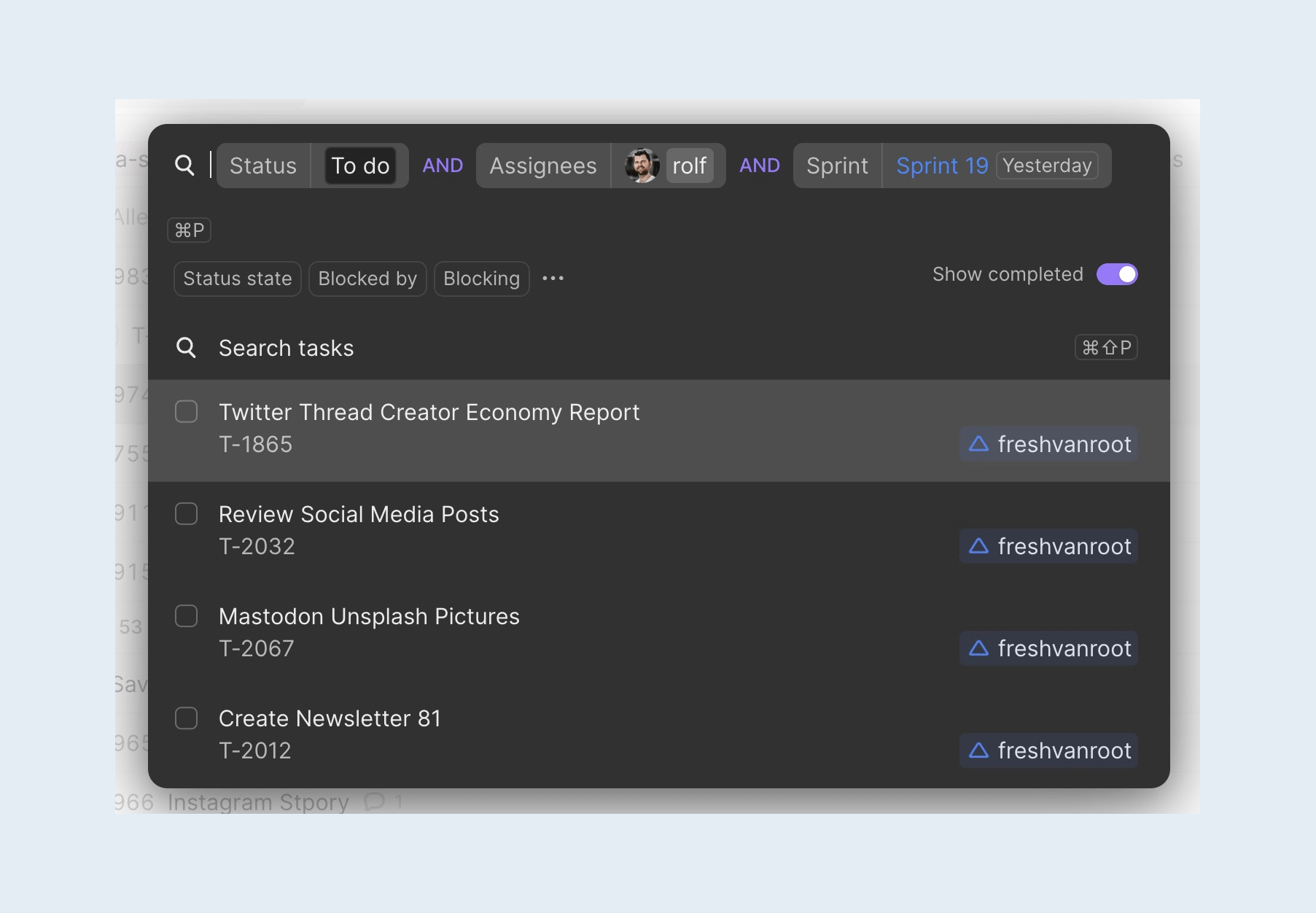
The User Experience / App Design
The app has a very easy-to-get layout.
All your lists are shown in the left-hand sidebar.
Here you can access your inbox, lists, and recently opened tasks. That is a typical layout for all kinds of productivity apps.
In the bottom left corner, you can access your workspace’s settings.
Here you can manage your notifications, switch to dark mode, manage users and access, and much more.
At the center, of course, are your tasks, lists, and visualizations.
Use zoom to focus on your work
Like in every browser, you can zoom in/out, so the app fits your screen.
This is super cool when you share your workspace during a meeting and want to focus on specific tasks and lists.
Also, you can collapse the left-hand sidebar to stay focused.
Command Bar and Search
This is a general trend across apps I observe: Modern apps have a command bar that allows you to access all the apps’ features quickly. And Height has implemented this also (see above)
Keyboard shortcuts
As the average user’s skills evolve, more and more users appreciate the strong support of keyboard shortcuts to access app features quickly. Height, by default, shows shortcuts for about 100 commands.
Performance
Opening the app, searching for a task, and moving tasks, lists, .. Height is fast. And we never experienced downtime or any glitches.
Design
Height was developed with high attention to detail. Animations, colors, icons, .. it is a beautiful piece of software. The website does an excellent job of bringing that details across.
Note on Height Website: These days you often see landing pages with artificially created product screenshots. The Height website is different – what you see is what you get. And you can try out the product without creating an account.
How easy is it to get started with Height?
If you have worked on any modern project or productivity tool in the past, you will feel at home quickly in Height.
Have you worked in Notion, Airtable, Trello, Asana, … or any similar tools in the past – you will relatively fast feel at home in Height.
Are you spending your day in Microsoft Outlook, Word Docs, or Excel files, .. it might take a while .. 🙂
Comparing it to Asana
Getting started with Asana is more complicated because it throws more features at you right after signing up. I would also say Asana is more static regarding what use-cases you can use it for (less flexible to customize to your needs).
Comparing it to Todoist
Todoist started as a personal todo app. I like Todoist; it has excellent design, a sympathetic bootstrapped founder story, and it’s easy to understand. But when it comes to working as a team is limited in how you can customize it to the way you need it. We have been on a paid Todoist for the teams’ plan and needed more features.
Comparing it to Trello
Again, we are still fans of Trello, but Atlassian did not ship any notable features in recent years, the basic layout is pretty static, and for every second feature you miss, you need to install a 3rd party app (Power-Ups)
Height put up some comparison guides for Monday, Jira, and Asana.
Migrate from other apps
Also, Height supports importing tasks from several apps and CSV import.
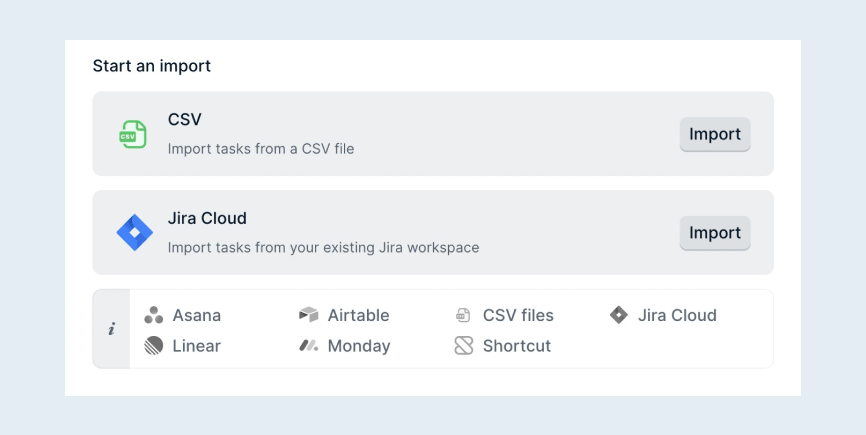
Other notable features
Here are some more features that we appreciate, in no specific order.
Task Forms
If you have tasks that get re-created repeatedly or externals send briefings via email, check out task forms.
Using this feature, you can create a form that, after submission, turns into a task in Height.
You can decide to make that form publicly available on the web.
We use this feature to allow a client to brief social media posts.
Why is that cool? You can define the task list on which the submitted content should end up, including all form data, and simply get the briefing on a task in a structured way.
This can speed up your internal processes.
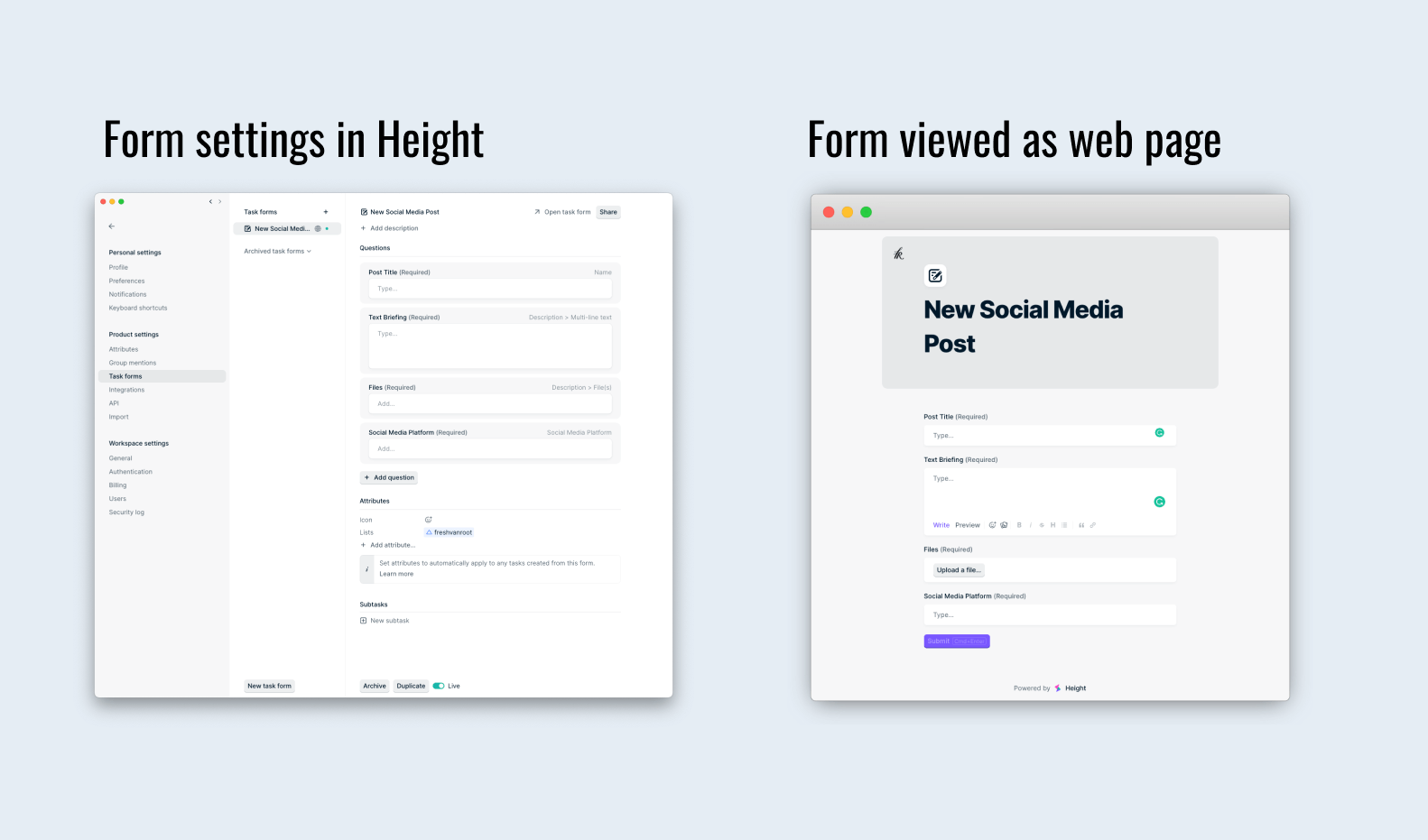
Automations
This is a pretty new feature in Height, and still in Beta. Using this feature you can automate specific tasks in Height that are repetitive. You can select a condition that needs to be met and an action that gets triggered. Think of it like a Zapier-like application for your project management app.
Examples::
- If a task gets added to list “unplanned-work,” assign it to Rolf, and set the due date to tomorrow, ..
- If a task with the attribute “Instagram-post” gets set to done, add it to the list “review”
Conditions and actions can be of any combination of the attributes. This includes your custom attributes.
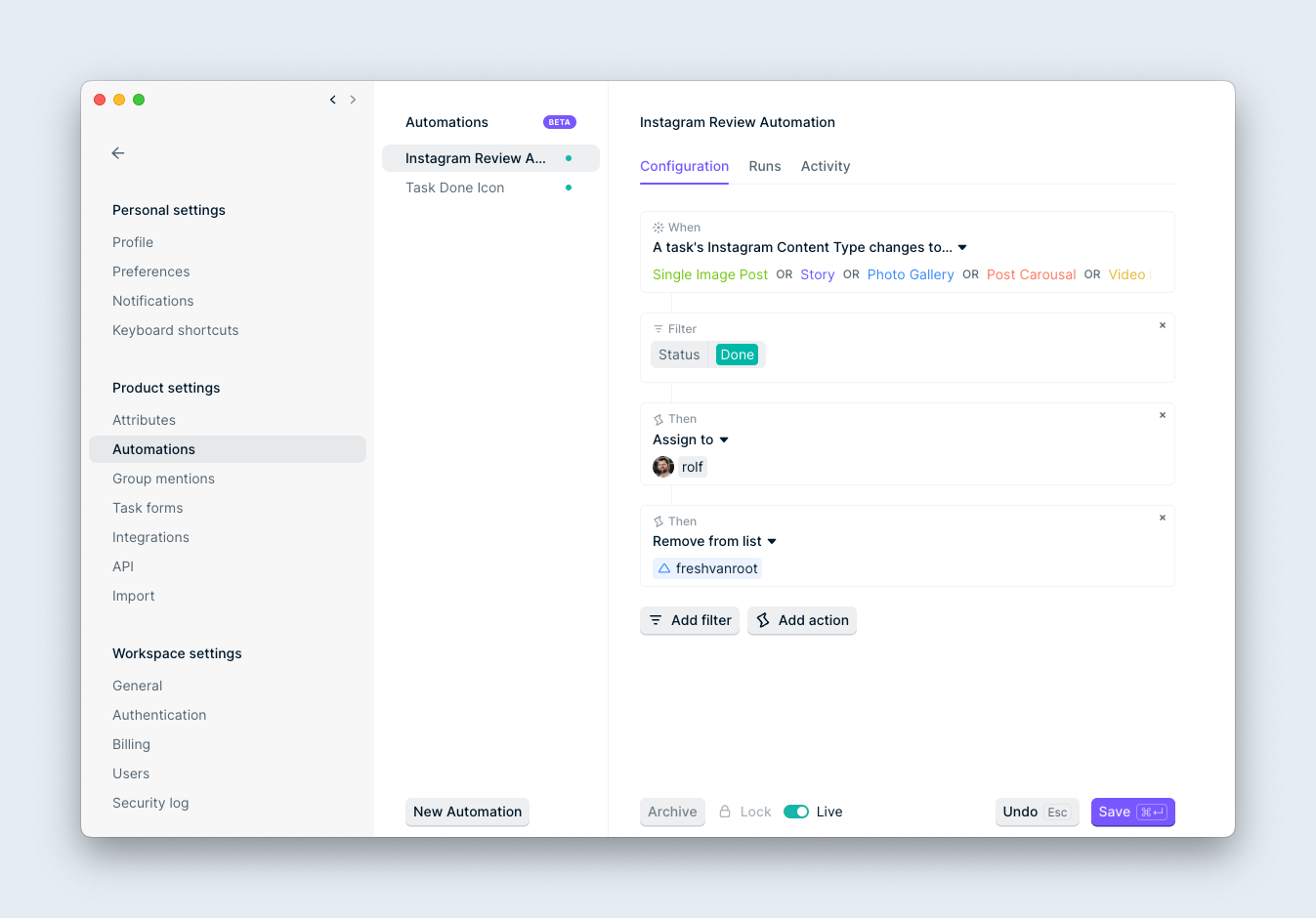
Height task email notification
Height can also send email notifications when tasks are updated. You can reply to those emails, and your answer lands in the task chat.
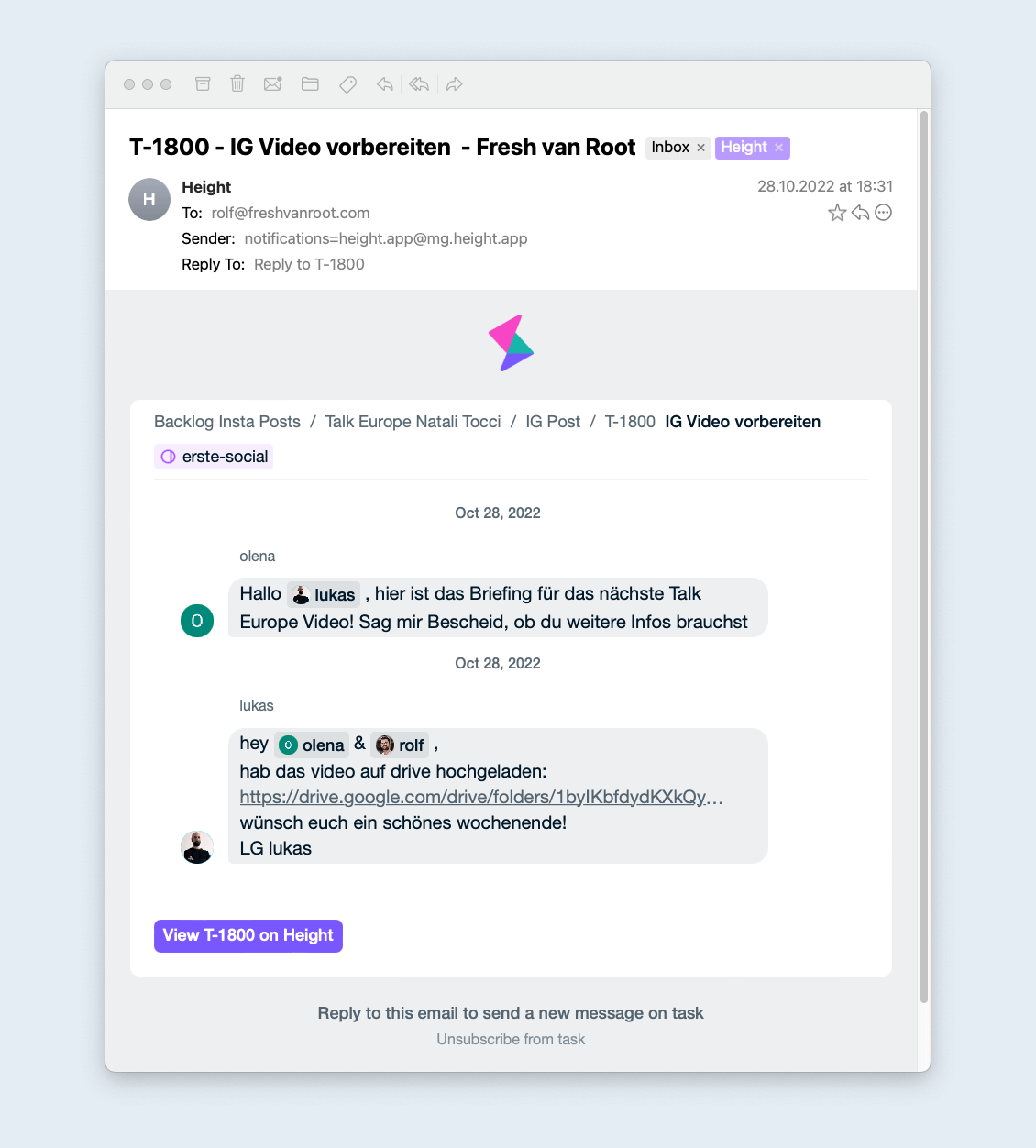
Notification settings
Again, very powerful settings under the hood.
You can set it very granular for what you want to get notified about. Look at this settings screen.
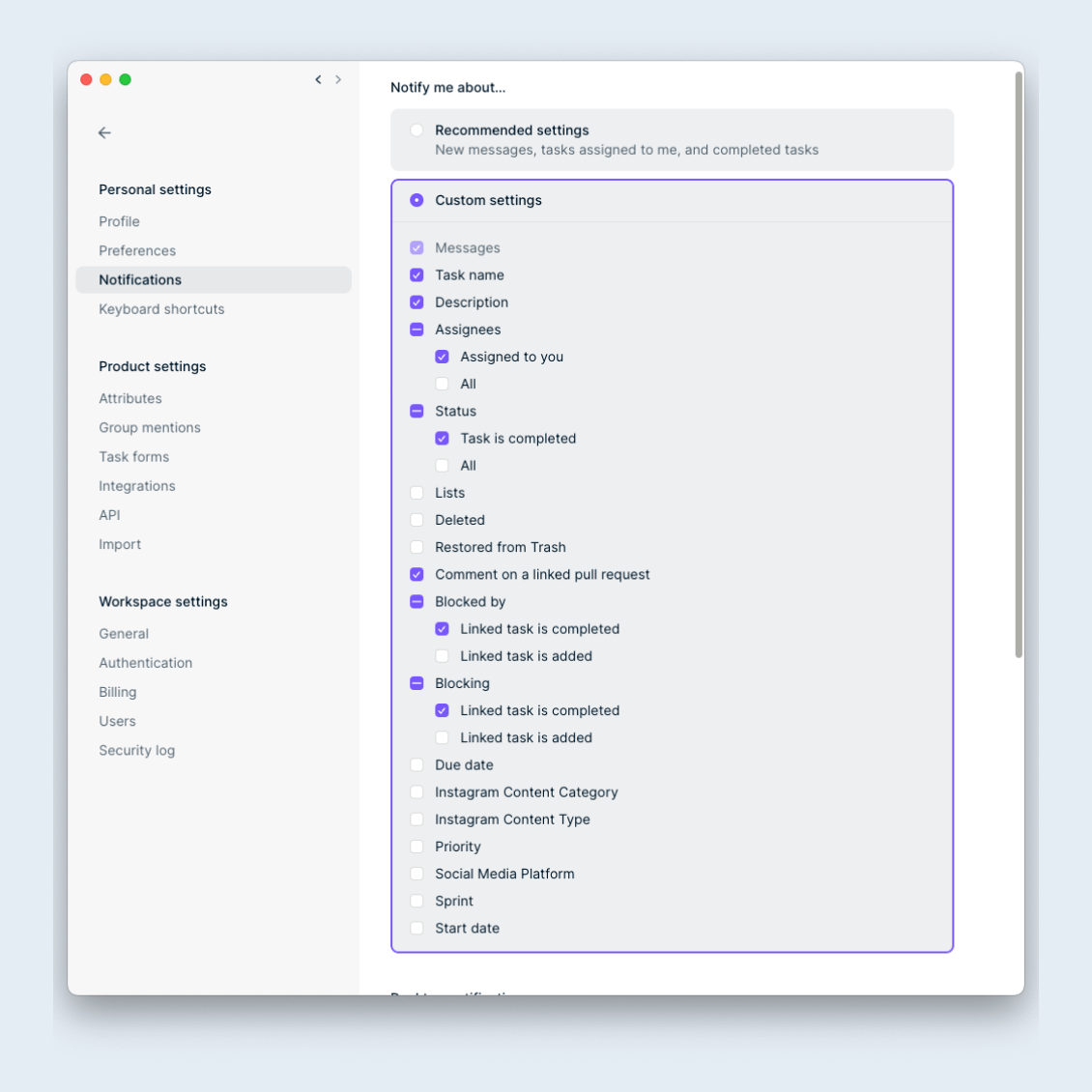
Workspace Switching
If you are a contractor, freelancer, agency,… you might be part of several projects across different companies. Switching between Height workspaces is super easy.
Also cool: If you receive notifications from a workspace you are not logged in to, Height switches to it when clicking the link.
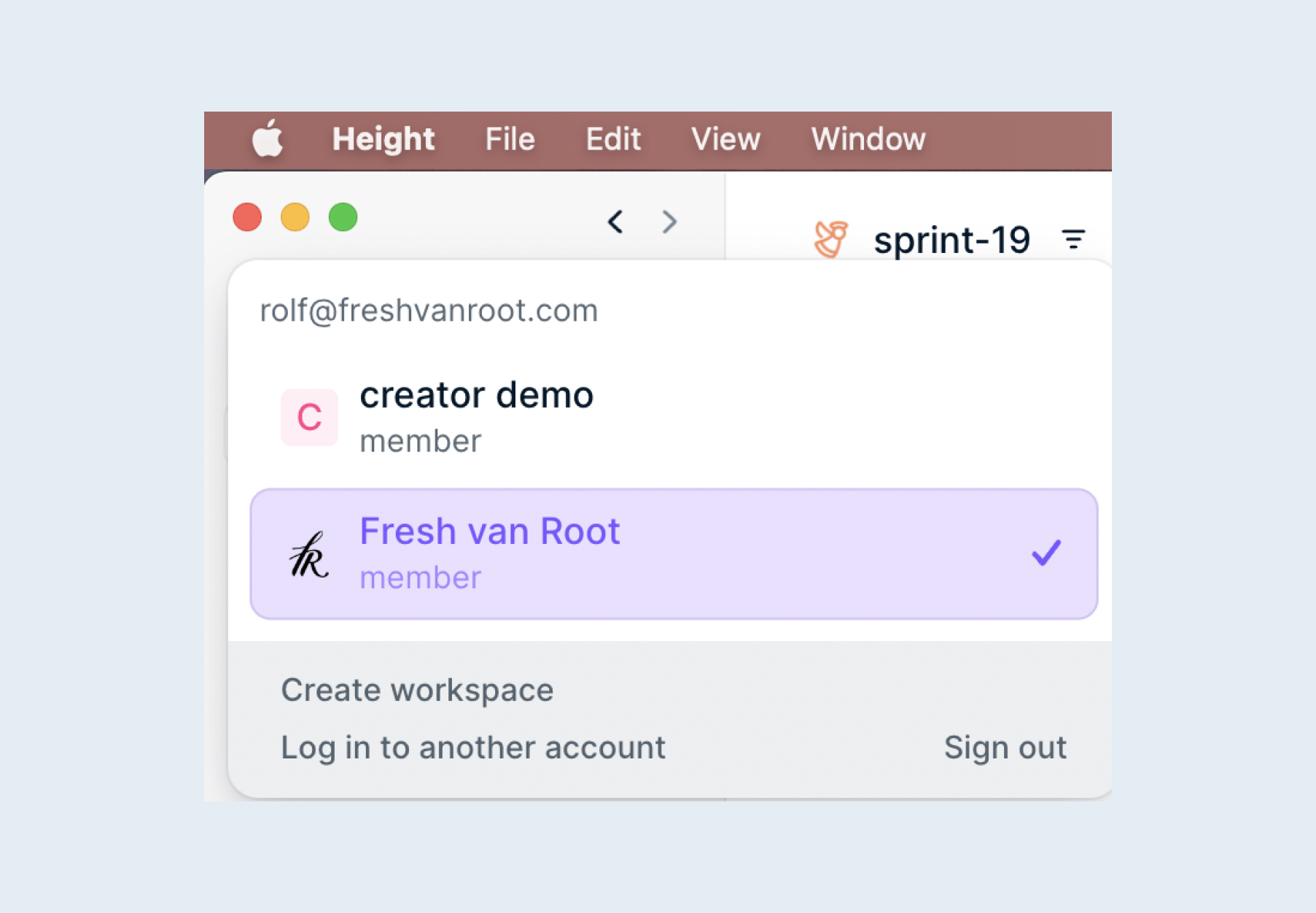
API Access
Height supports connecting to it via API. Engineering teams can build any type of integration they miss.
Private Tasks
You can also manage your private tasks in Height; only you can see them by default. You can share a private task with other users.
Feature requests
While we are super happy with the app, I also thought about features I would appreciate.
Task Weighting
How do you spot the big chunks of work if you got a task list with 100 tasks?
In the status bar on a list, you can see how many tasks are done/undone/percentage done. But that value does not reflect how “heavy/light” tasks are.
So seeing 70% of your tasks on our current sprint are done is useless if the remaining 30% are the heavy tasks that take way more hours to finish.
That is not super important for us, as we are a small team, but I imagine that bigger teams with PMs would require a better way to manage resources.
You can come by this situation by creating a custom property. But the “% done” on a list does not reflect that property; it is still a representation of tasks done.
Google GSuite integration
As a business running on GSuite, I would appreciate features that better integrate Google Drive, Calendar, Docs, and Google Meet, …
A better preview of Google docs, tracking changes in linked docs, previewing files that link to a connected Google drive, and more…
Meetings / Calendar
Sometimes you hop on a meeting to discuss work, and that conversation is not reflected in a Height task. Creating a meeting from within a task chat would make it possible for everyone to see that a meeting happened. I think about the Zoom integration for Slack, for example.
Others could later access the recording from within Height if the meeting got recorded. That is only a rough idea, but having a simple “Rolf and Lukas discussed this task in a meeting yadda yadda yadda” would be interesting. Again, more useful in bigger teams.
Height Apps
Mobile Apps
At the time of writing, Height is available as an iOS app.
On Android, you can browse your Height workspaces’ task lists, create tasks, and use the chat feature. I am on Android and enabled browser notifications, which works well enough.
- Check out the Height iPhone App features.
Desktop Apps
Mac and Windows are supported. I prefer the desktop app, but you can use Height with the same features in your browser.
Pricing
Height has a very generous free plan. You can create up to 1000 tasks using it. And I would say if you reach that on your free plan, you turned into a pro user anyway and will upgrade.
Remember that if you work with contractors/freelancers, you can share specific lists/tasks, and they do not need paid accounts.
Pricing is very competitive, starting at $7/month.
Conclusion
Reading this hands-on guide for using Height might leave you a bit overwhelmed. But I want you to remember that you can start using Height, like the most straightforward to-do app, and adapt it to your growing needs from a 2-person team scaling to a team of 200.
The default settings in Height are set in a way so that it is not necessary to invest a lot of time in learning the app.
Marketing agencies can use Height to get a cockpit view across client projects using the calendar view and smart lists.
A design team will appreciate the Figma integration, how colors/icons can be used to customize the calendar/Gantt chart view, and more.
An engineering team can connect GitHub/GitLab and will appreciate the Code to Task feature and how everything can be done via keyboard shortcuts.
An HR team might appreciate the task form feature for receiving job applications.
You get the picture – Height can be customized to fit every team’s needs and enables cross-group collaboration. And every team might appreciate different features.
Height has over 100 features, and I shared the features we use or appreciate the most. Remember that you can customize Height to your liking, and you might have a completely different product experience.
Height is a new kind of task and project management app that stands out from the crowd. In my opinion, it’s elevating the category of such tools.
If you want to learn about tools/apps like Height early on, consider subscribing to my newsletter (see below).
Are you using Height? What do you like about it, and what would you improve?
Or do you need help setting up Height for your team? Reach out!


