Microsoft wanted to buy Slack, but that did not work out, and Microsoft developed its own social enterprise chat solution, called Microsoft Teams. Microsoft’s tagline for this new product is “a chat-based workspace in Office 365.”
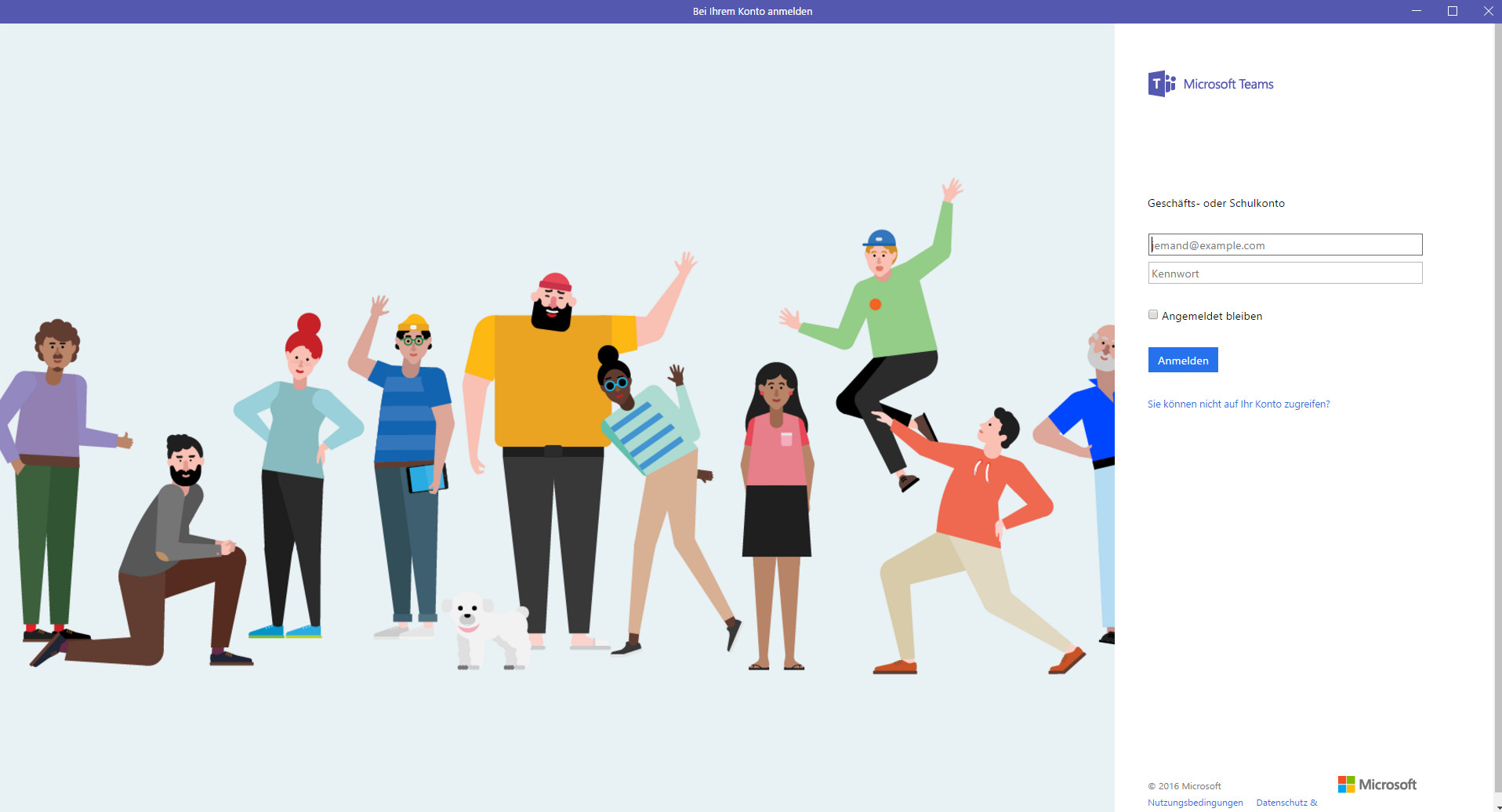
As I am a user of both Slack and Yammer, I activated Teams right after the announcement of the product by Microsoft in New York last week. (You can watch it here)
In this post, I guide you through the basic concept of the product. I also added a few thoughts on Yammer and Slack. Please note that I cover only the main areas of the product; this is not a detailed test of its functionality and potential integrations of other Office 365 services. I have recorded lots of GIFs, so you can get a better feel for the product if you do not have time to try it out on your own.
Introduction
Microsoft Teams is available to Office 365 customers, and an Office 365 Admin can activate Teams in the dashboard with one click. This deep integration with Office 365 is one of the main benefits of Microsoft Teams. No need for additional accounts.
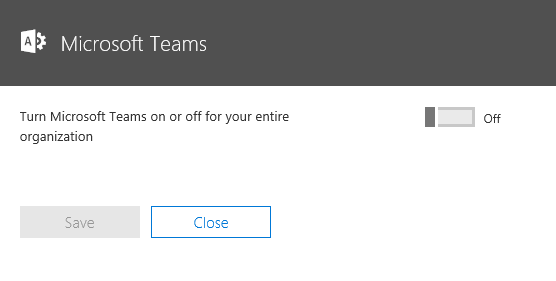
After enabling Teams for your Office 365 company account you can access Teams at teams.microsoft.com.
Your Office 365 Admin can configure which features are available in your company’s Team installation.
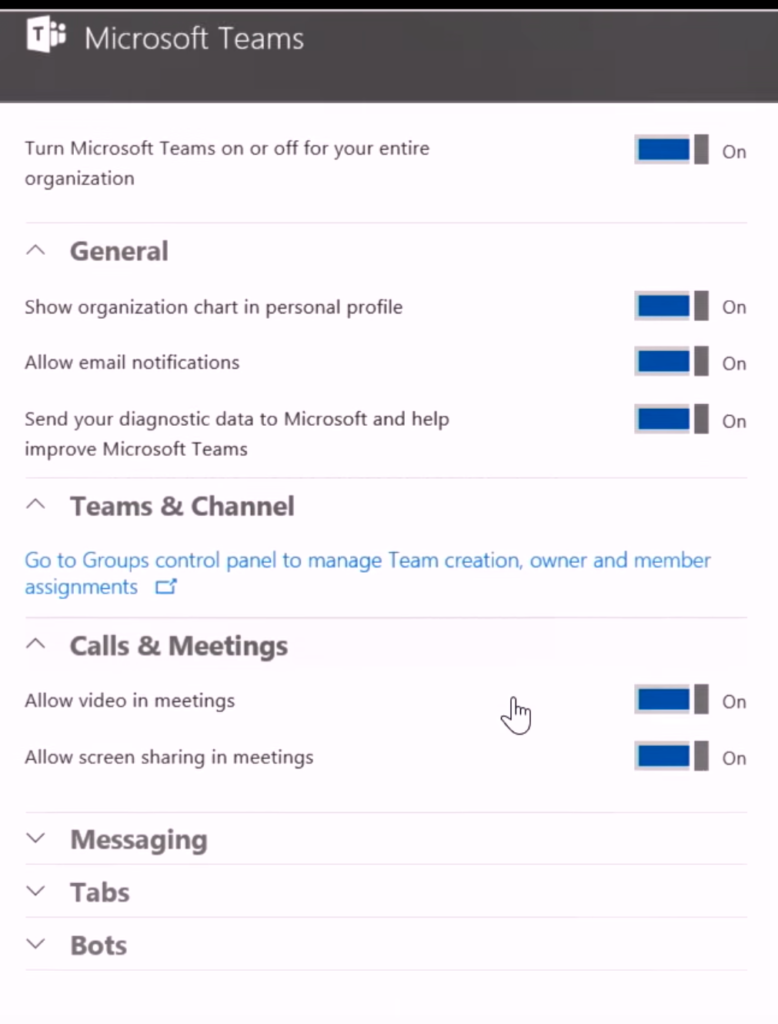
Product Overview
Communication in Microsoft Teams is organized in teams and channels. In these channels, messages can be posted. A team could be a department, like HR or finance, or be related to a client project. Smaller companies will create an “All company” team and have channels for specific projects or clients. Members of a team can see all other channels. I found no way to create a hidden or secret channel in the current version of Teams. In addition, the Office 365 Admin can disable the ‘create team’ option to avoid hundreds of teams being created.
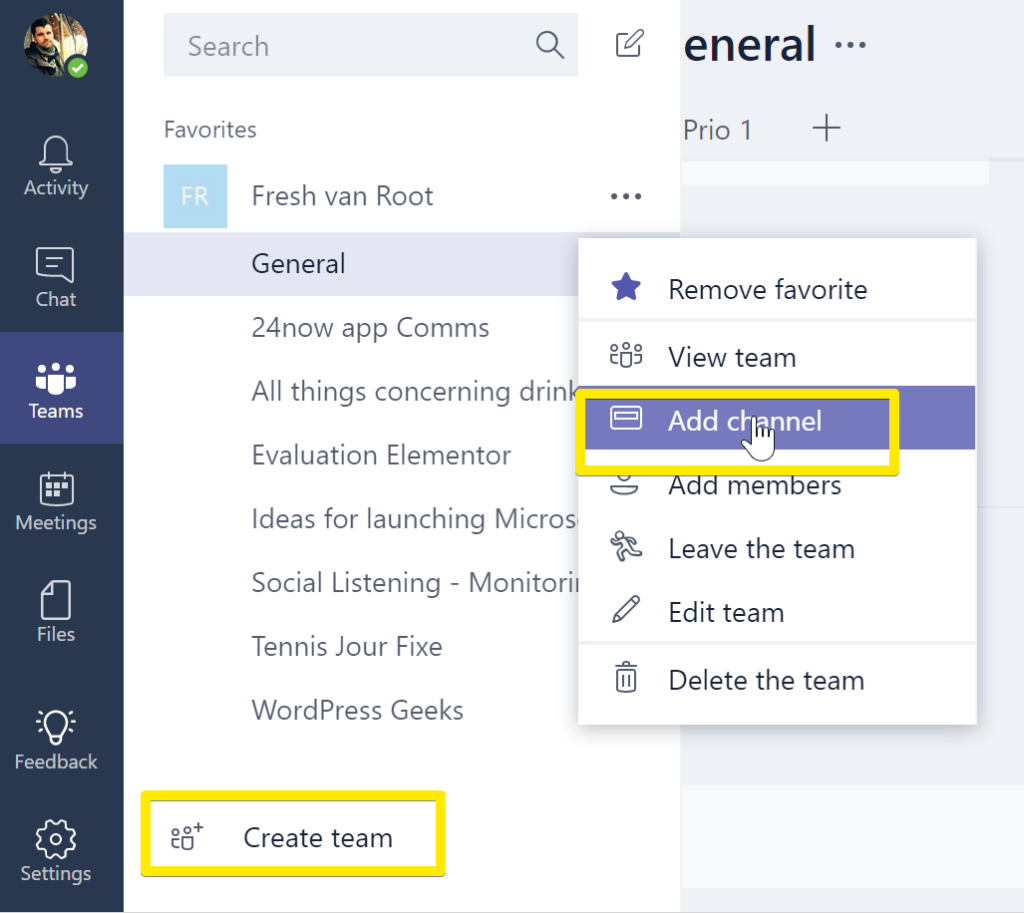
Here are some of the things you can do with Microsoft Teams:
- Chat as a team.
- Work on documents and notes.
- Organize and hold meetings (audio and video calls via Skype for Business).
- Integrate Office 365 applications.
- Integrate third-party apps with connectors.
- Use Microsoft Teams on your desktop browser or with a mobile app (Android, iOS, Windows Phone launched at the same time).
- Activity feed for you and your team’s work.
Using Microsoft Teams could bring the following benefits:
- Quickly get a feeling for what everybody is up to on your team.
- Have a single “portal” or “hub” to get things done.
- Get rid of other Microsoft tools like Groups in Outlook, Yammer, SharePoint Sites, etc.
- Enjoy using a state-of-the-art social enterprise chat tool brought to you from the technology company that brings you Microsoft Office 365 and Windows. ;)
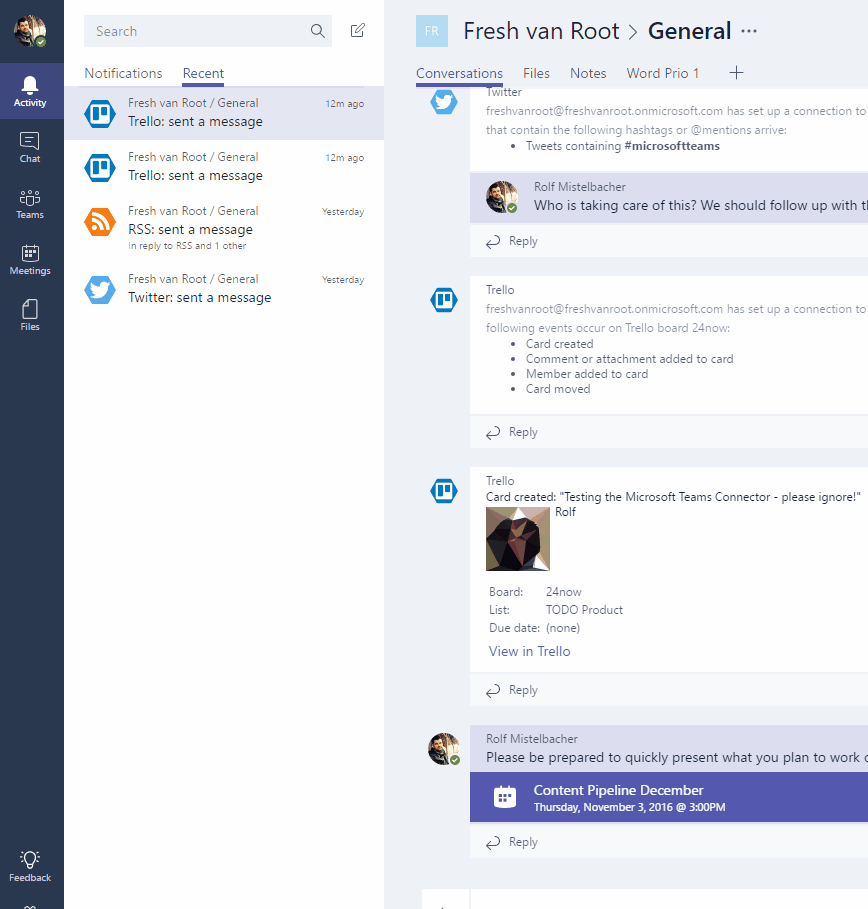
How the Microsoft Teams Web App Is Structured
The main navigation on the left gives access to:
- Profile activity and saved posts
- Activity feed for your team
- Chat (persons and bots)
- Team (browse a team’s channel)
- Meeting (organize meetings)
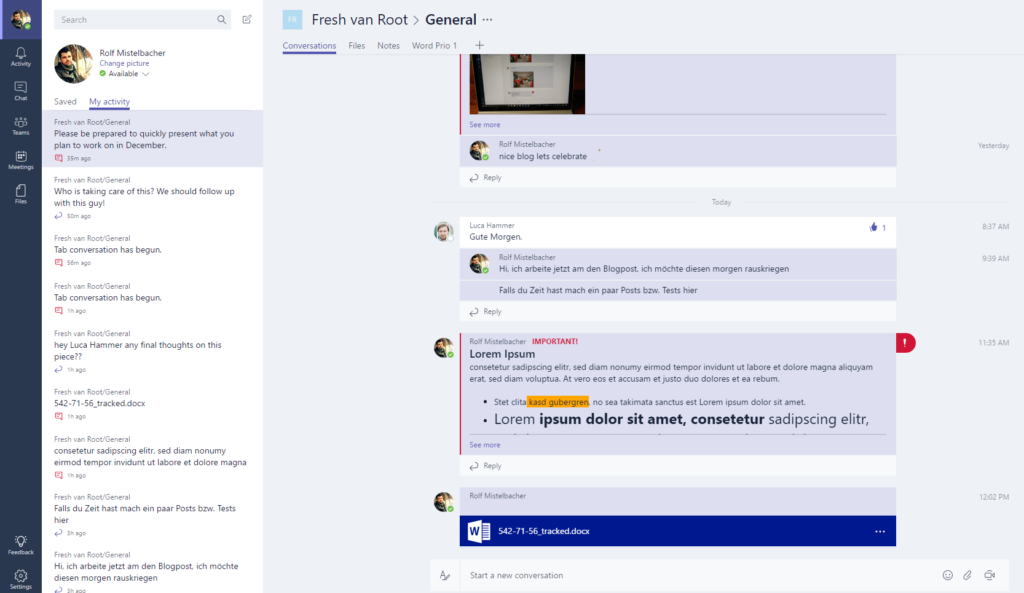
Usability & UX
If you have used Slack, Yammer, or any other social enterprise solution in the last few years, you will feel at home very quickly. If you have used Slack in the past, you will quickly understand how conversations are organized, namely, with teams and channels. What I miss in Teams is a way to create a secret channel. If you have used Yammer in the past, you will appreciate the possibility to directly reply to individual chat messages (or posts, as they are called in Yammer).
How Conversations Work
The default input field has the classic options, like:
- Add an emoji/GIF (one very important step for Microsoft, telling from last weeks announcement :))
- Attachments (upload, choose from OneDrive or Teams channel)
- Start an audio or video call
- Create a post
What’s different from Slack? Threaded conversations. If you used Slack with bigger teams, you may run into issues following a conversation over a longer period. However, threaded conversations also add complexity. A threaded conversation can get lots of replies, but that does not mean it sits at the bottom where the new messages are seen. Discussions about the same topic could run parallel without noticing each other. In addition, within each message, you can mention people with @Name or the whole @Team.
Update: Slack now also supports threaded conversations
Another thing which at least did not work out of the box is the support of #hashtags in posts (that might be added in a future release of Teams).
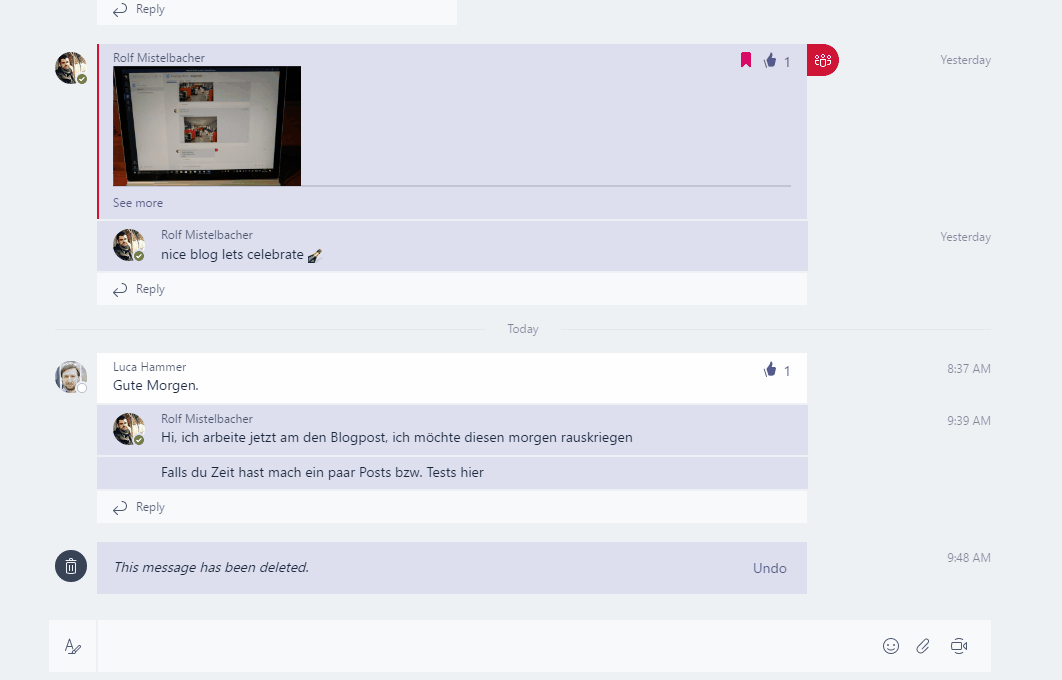
You can create and add memes on the fly. This will boost business productivity…
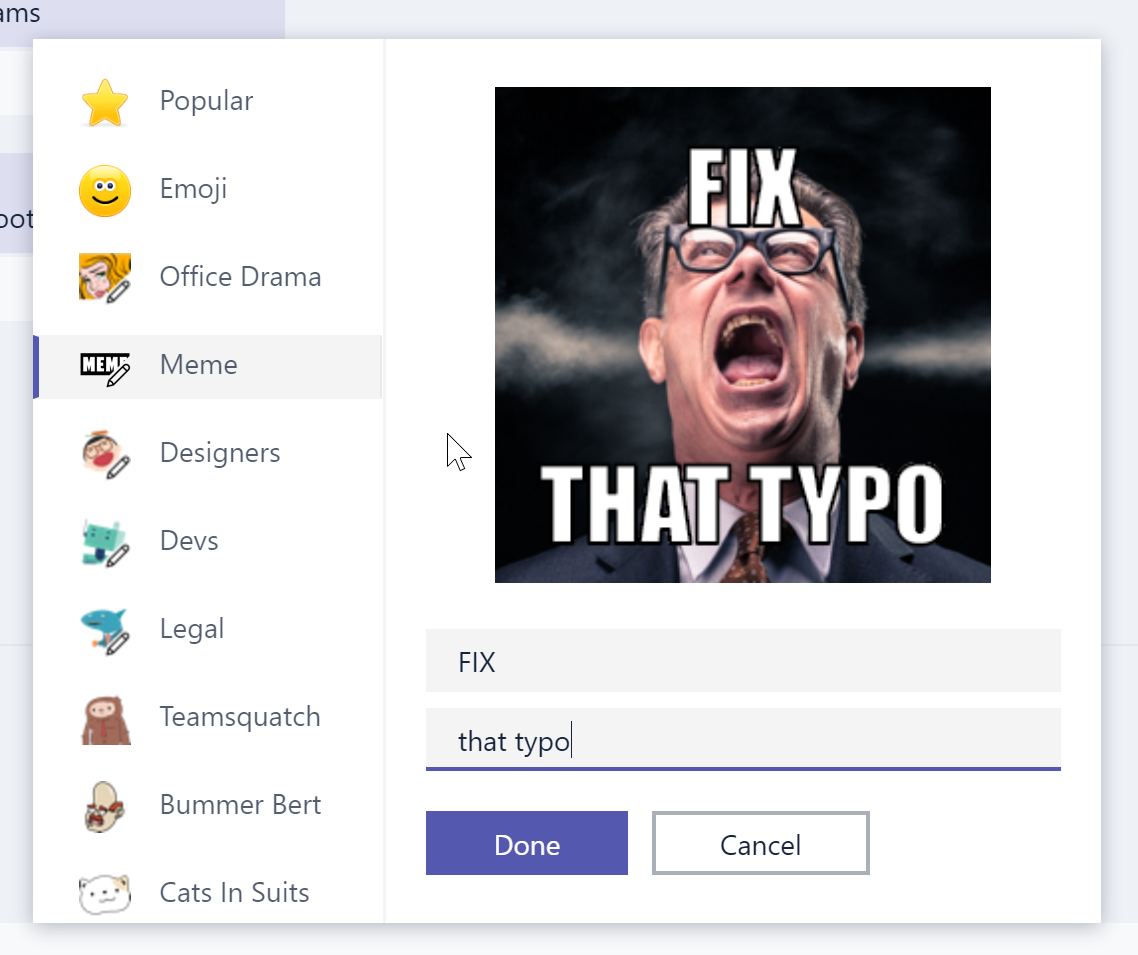
Creating Posts
Clicking this little button ![]() opens a larger posting screen that provides additional formatting options. This is very cool for discussing larger topics, like posting a meeting protocol in a formatted way or pitching an idea, etc., but giving a casual user so many formatting options can make your newsfeed look extremely ugly.
opens a larger posting screen that provides additional formatting options. This is very cool for discussing larger topics, like posting a meeting protocol in a formatted way or pitching an idea, etc., but giving a casual user so many formatting options can make your newsfeed look extremely ugly.
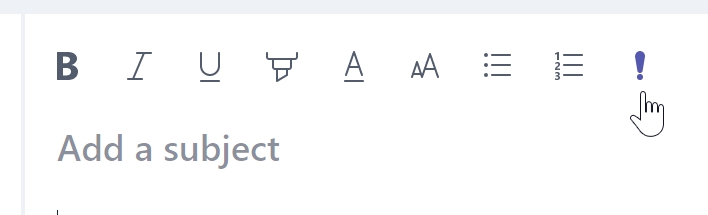
In my opinion, the formatting options should be reduced, especially the color formatting and different font sizes.
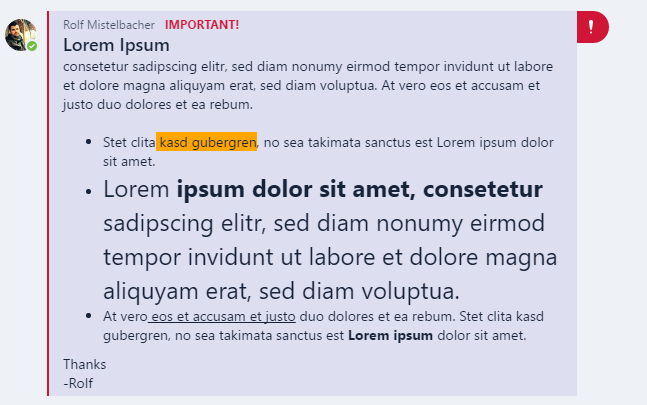
Flagging A Message as Important
As you can see in the above example, you can mark a message as important, which adds the red border on the left and the red icon on the right. How often do you think your team members will post something “important”? This could be very often and quickly become overused. Both the extended formatting options and making a post “important” could lead to a lot of ‘yelling’ on the channel because who is not working on “important” stuff? Maybe “important” should be the default option. :)
OneNote Integration
The “Notes” feature is known from Yammer, but here it relies on OneNote (so why not call it OneNote?). Nevertheless, users will quickly see the “open in OneNote button.” You can access Notes via the tabbed navigation from conversations.
The OneNote integration and the extended post component could trigger some conflict, and you will definitely need guidance for your colleagues on when to use what. Will you post ideas in OneNote or Meeting Notes as extended posts directly in the feed? Work out a policy or reduce the functionality when setting up Microsoft Teams (your admin can disable several functions).
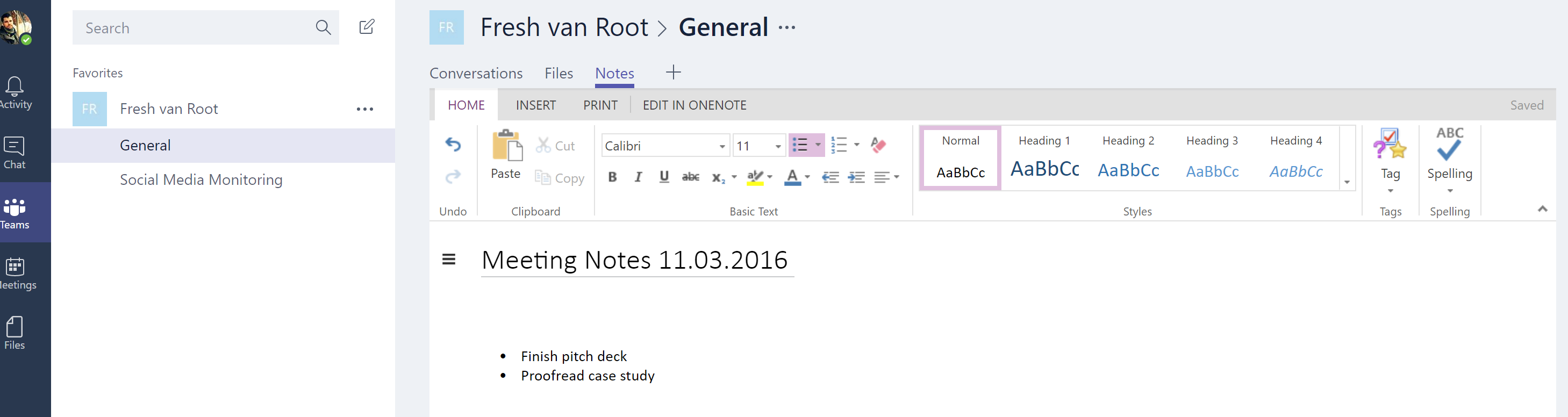
Collaborating on Files
You can upload files within the chat input field or in the files tab. Files are uploaded to your company’s SharePoint, which is created automatically when enabling Teams. (If you are wondering, you don’t have to take care of that.) Microsoft Office files can be edited inside Teams, and a discussion about them can be started.
There is no “Share” link, which would allow me to directly share a file to a specific channel or team member, but each file has its own direct link that you can copy and paste wherever you like.
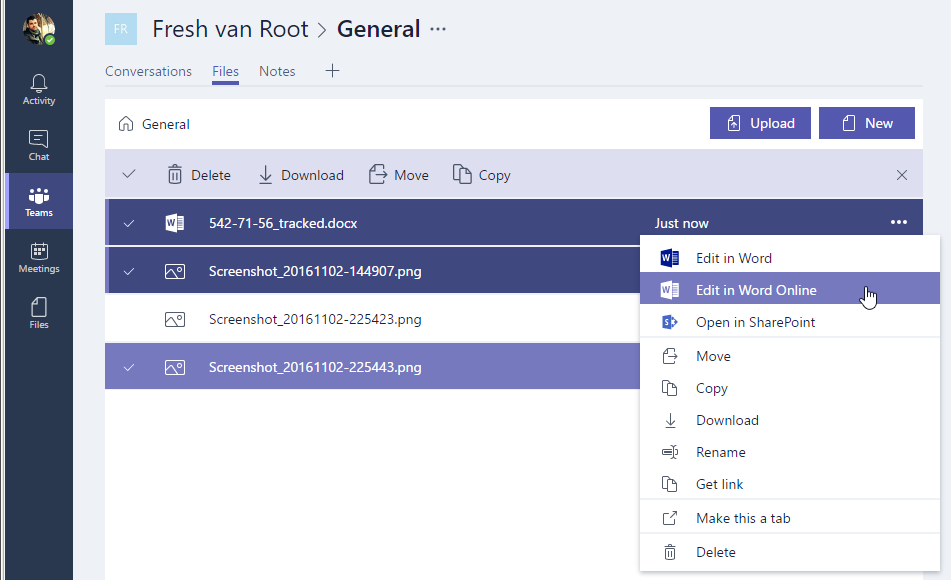
Let’s look at how uploading and editing a Word file works in Teams:
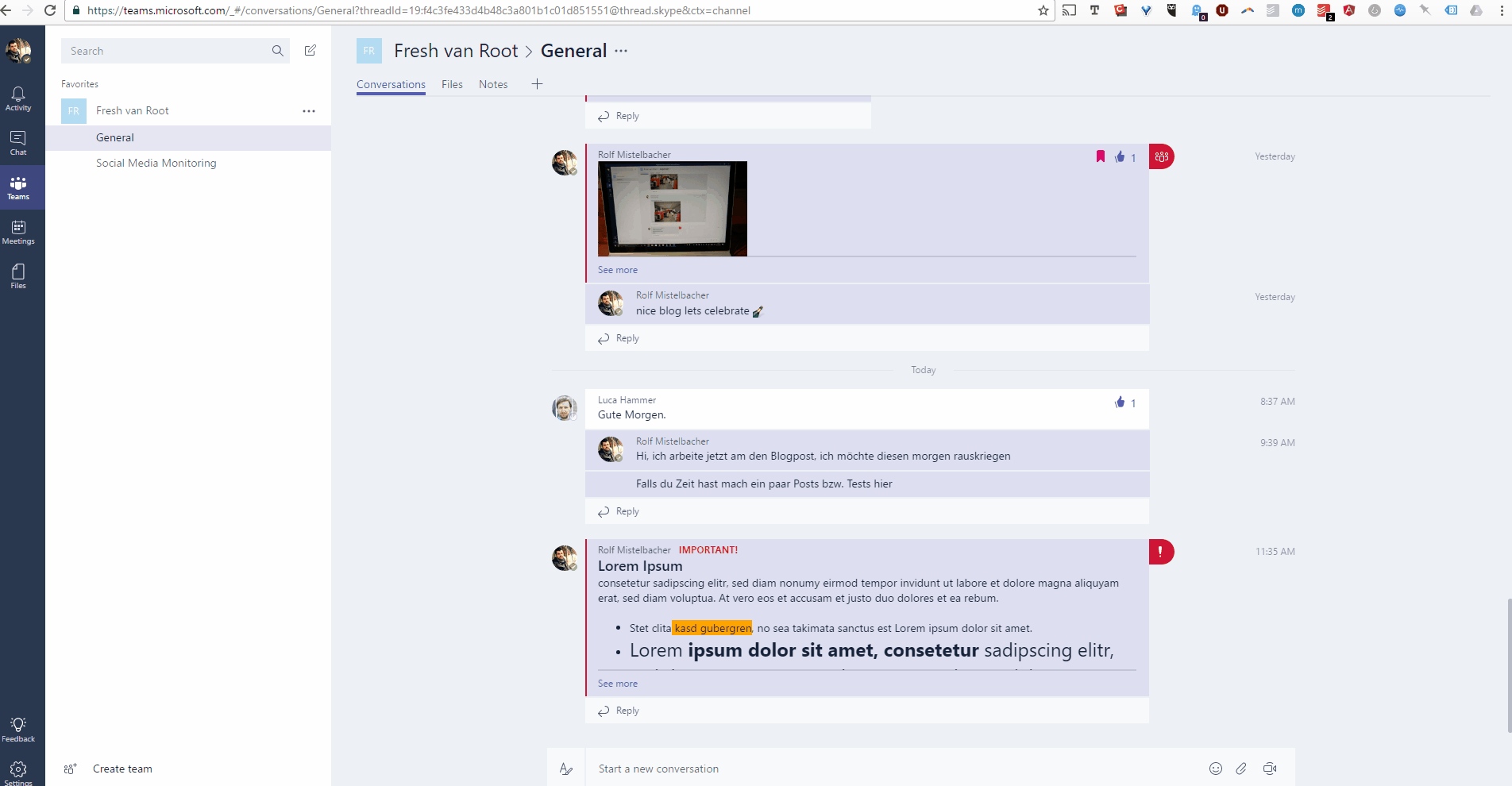
You can also directly link to a specific file from a tab. You can right click on file properties and click ‘set as tab’ or click the plus sign to add a tab and add the link.
Here is how it works:
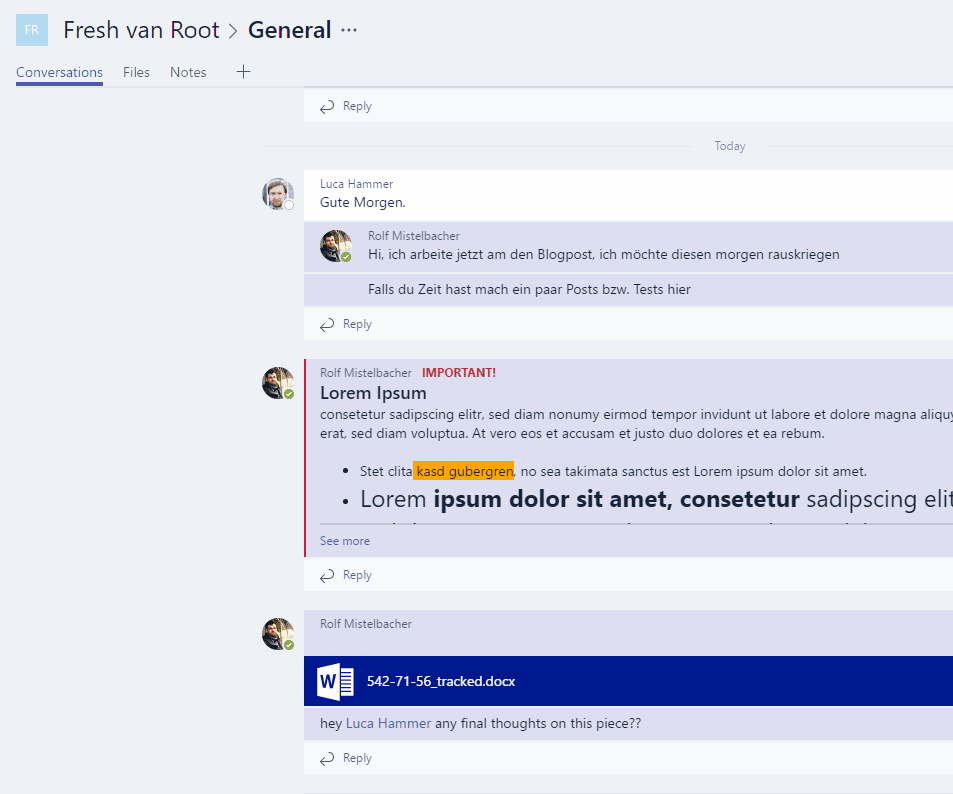
Using Connectors
Out of the box, Teams already supports connecting many well-known web services to your channels.
Here is a scroll through the available connectors:
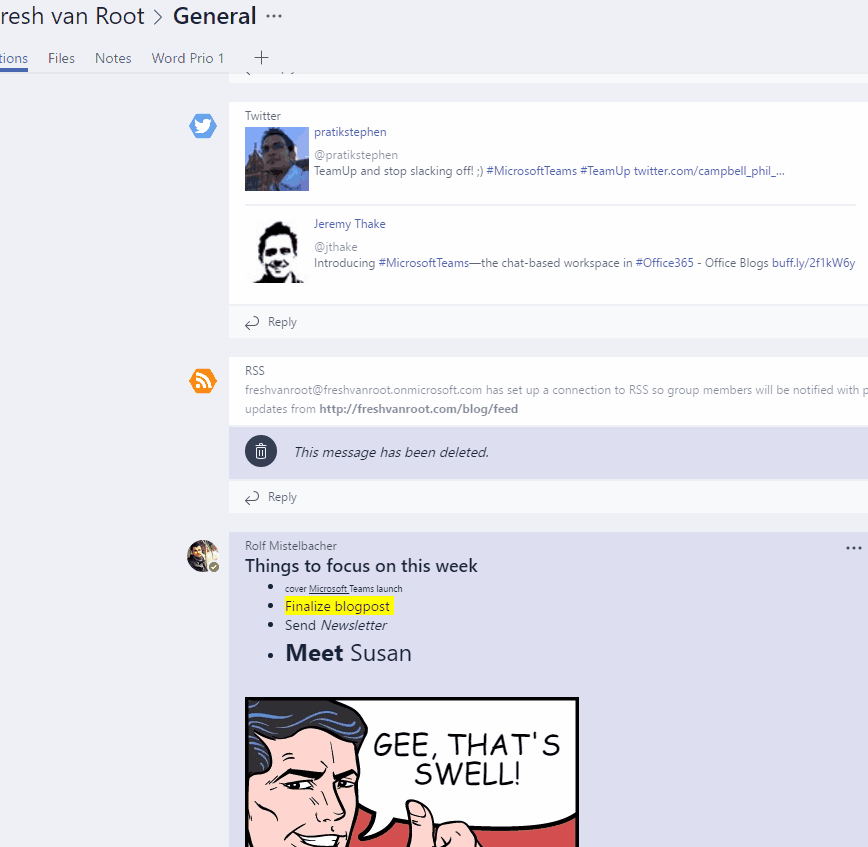
Connecting Twitter and Trello
To try out the connections, I connected our Twitter and Trello account. A synced Tweet or Trello task can then be discussed within a channel.
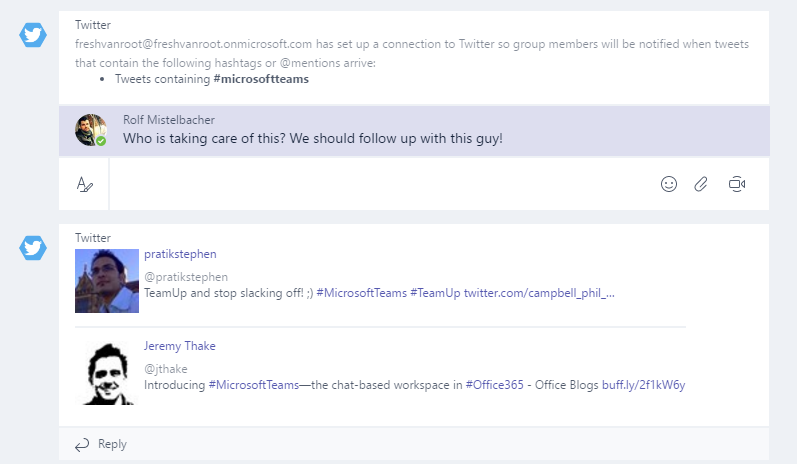
As with chat messages, your team then can comment and discuss synced messages from connected accounts with replies. Therefore, you could use Teams for simple social listening and social media management tasks (I wrote a blog post on how to do that with Slack).
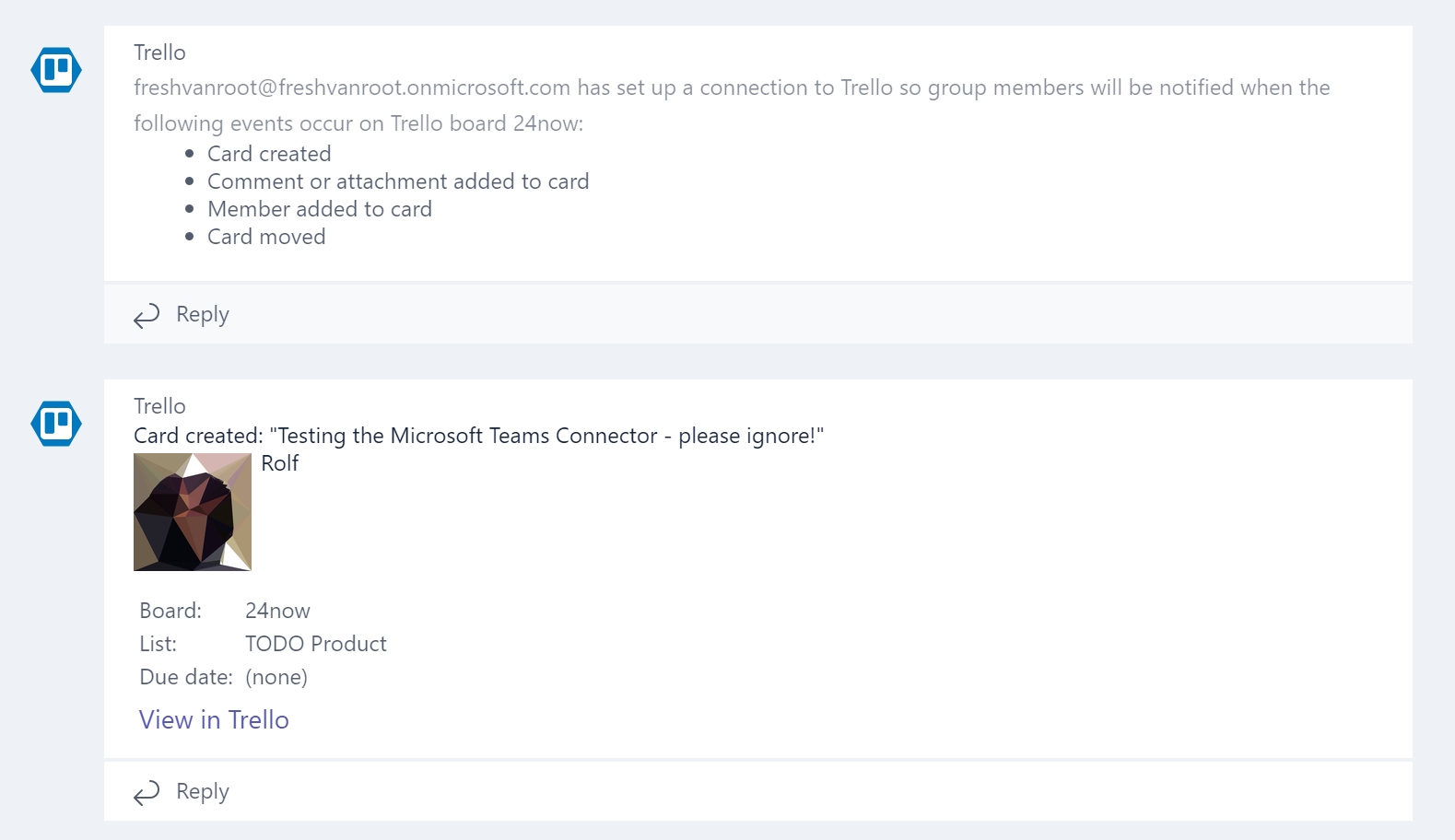
Specifically for developers using Visual Studio, Microsoft Teams seems to be a great tool to collaborate on projects.
Bots
Per default, there is a help bot you can ask questions called T-Bot. I did not connect any bot apps, but telling from the keynote, this will be a crucial part of the product. Microsoft’s own Bot Framework already supports Teams.
Meetings
Management of meetings is tightly integrated in Teams. It sits in the main navigation on the left.
Each meeting is created as a meeting to join online. This component relies on Skype for Business. However, you don’t have to install any software in addition to your client app (tried on the desktop), which is nice.
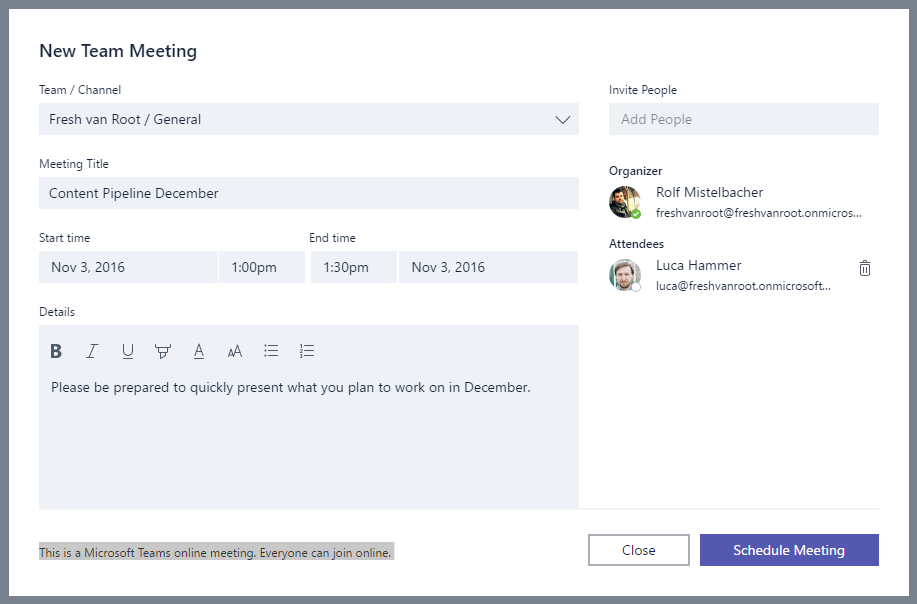
As with most of the actions you can do in Teams, a post is created inside your team’s channel giving your team a ‘heads up’ about the newly created meeting.
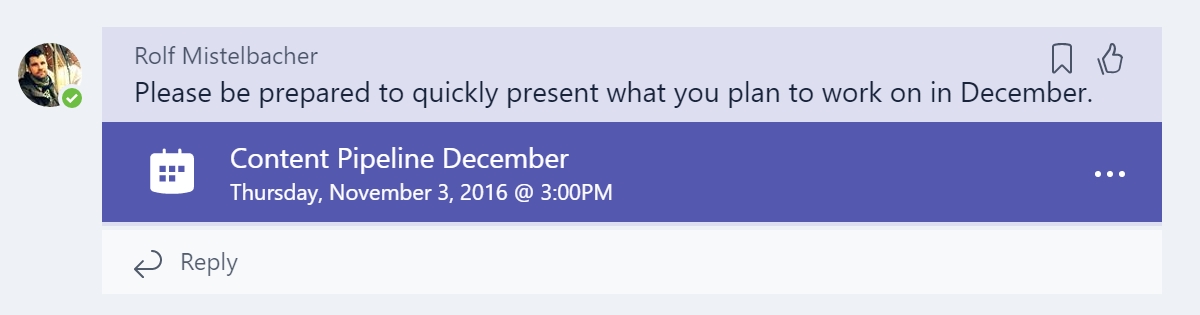
In addition to setting up a meeting in the formal way, you can always click on a person’s presence and start a chat or call.
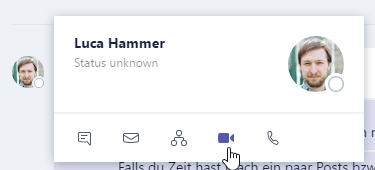
Currently, the call option is only available in the Team’s client app.
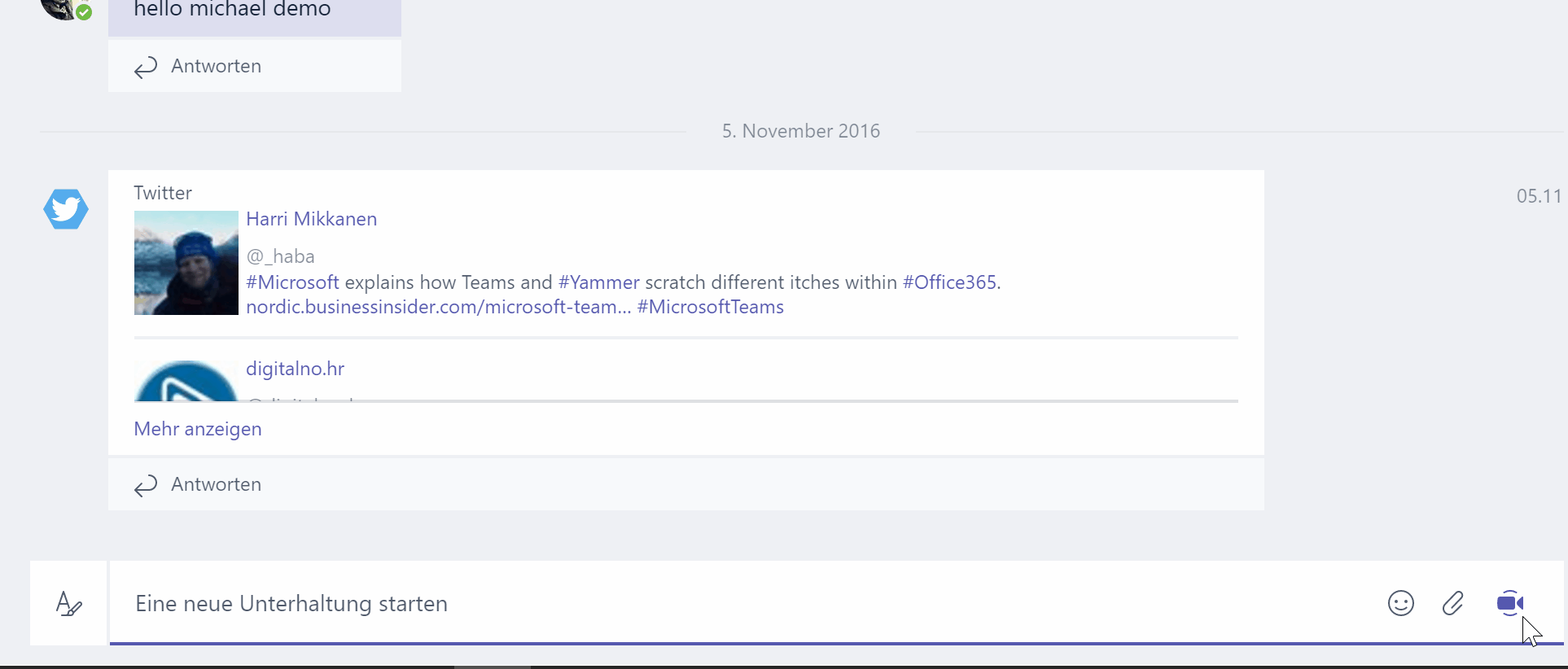
The Mobile App (Android)
I also took a quick look at the mobile app. You can do the basics, like browsing channels, files, chat conversations, etc.
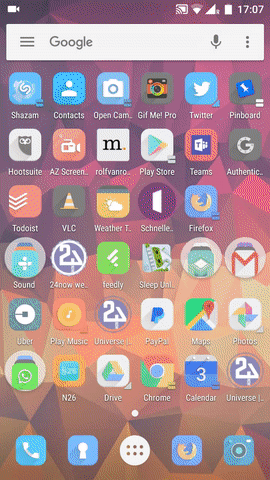
What about Yammer?
If you are considering rolling out Yammer – stop! If you are already using Yammer, you should evaluate Microsoft Teams. It is what Yammer could have been. Since Microsoft bought Yammer, not much functionality has been added, except adding the look and feel of Office 365 and changes in the underlying infrastructure (datacenter move). Yammer looked more and more like an Office 365 product, but the core functionality was never really touched. Want proof? Look at the Yammer Twitter feed; there’s not much activity (and not a word about Microsoft Teams).
I would bet a few bucks that Microsoft will try to get as many companies as possible from Yammer to Teams and discontinue the development of Yammer completely soon. It just does not make sense to keep a product alive that has so much similar functionality but is from a different age. As the products are from the same company, Microsoft could provide tools for migrating to Teams (recreate Yammer groups as Teams or channels, migrate permission settings, notes, files, etc.).
However, Yammer and Teams are not comparable products, as they both were developed in very different times. Teams does not have “Newsfeeds” and does not provide an algorithmic feed (yet). Therefore, in Teams, the latest conversation always sits at the bottom.
What about Slack?
I think one aspect of this is hurting Slack from the beginning: Companies who are already using Microsoft Office 365 and were thinking about adopting Slack can now get a comparable product within their existing Office 365 environment. It will be harder to convince a CIO to pay for an additional product that is less tightly integrated into the Microsoft world.
Compared to Microsoft Teams, Slack feels a lot easier to get started with, not only because of the freemium plan but also because there are less surrounding products to take care of (even if enabling Teams is super easy, you need an Office 365 account and a credit card before you can get started). If you just want to start to use Slack on a per project basis, there is not much set-up overhead (and you won’t run into any problems with the free model to get started as a small team). Microsoft Teams feels a bit like Slack, but it is a Microsoft designed tool. If you work daily with Outlook, you will feel immediately at home in Microsoft Teams, yet the conversation view reminds me of Yammer.
If you are happy with Slack, have one of the 700 integrations up and running, and it works for you, I do not see any reason to evaluate Teams right now.
What about Google?
I was always thought Slack would fit great into Google’s portfolio. I wonder why Google has not launched a dedicated team chat product as an enterprise offering. The products are there: Google+, Hangouts, its soon-to-know-everything-about-you chatbot app Allo, Google Docs, and Drive. For a giant like Google, it should be easy to create an enterprise chat solution that perfectly integrates all its Google services like Microsoft did with Teams. The G Suite is perfectly integrated with Slack, much better than Office 365 is.
What about Facebook Workplace?
I had a first call with Facebook last week and got a quick tour of the product, I am still waiting for my invite. However, Microsoft Teams is much more like Slack than Facebook Workplace. Maybe Facebook will build a collaborative chat system based on their messenger infrastructure.
What I like/dislike after using it for a few hours:
Likes:
- The overall experience—It’s working quite well for a first version (it does not feel like a beta or preview version).
- App availability: iOS, Android, Windows Phone, desktop app.
- Integration and ease of use for meeting organization, OneNote integration.
- Performance of the service is good (compared to my Yammer experience).
- That Microsoft is able to build something like Teams so fast (it would be interesting to know whether Microsoft started creating this product after or before the failed Slack acquisition talks).
Dislikes:
- The advanced formatting options for posts. Average people are not good designers; therefore, I would remove that capability or reduce the formatting options. Conversation streams will look ugly.
- Lacks a roadmap for Yammer customers.
- I have a big dislike for naming this product “Teams.” I know it’s not easy to find a cool and unique product name for a chat product in 2016, but “Teams” is a a boring name (and not very SEO friendly).
- Set-up overhead, if not using Office 365.
Conclusion
Microsoft Teams is a promising product, especially when you consider that this is a preview version. It’s a mixture of Yammer and Slack and tightly integrated with other Microsoft software products. It’s easy to activate when you are already using Office 365. However, it’s not so easily activated if you want to quickly create a team chat for your hobby project (however, that is not what it is meant for at the moment).
Microsoft is heavily attacking Slack from the pricing perspective. The standard user pricing for Slack is ~€6.00 per user, compared to €4.20 for the cheapest Office 365 Business Essentials plan (which brings along lots of other software products from Microsoft, like Excel, Outlook, OneDrive, etc.).
Microsoft offers most of its software and services under the Office 365 subscription. For example, Word, Excel, and PowerPoint as well as SharePoint and other services. This creates an attractive price point and it scales with the number of employees. If your team is currently using Office 365 and not using Yammer, I would recommend evaluating Teams. If you are using Yammer, you will be upset because of all the features that are exclusive to Teams.
In the social enterprise tool market, 2017 will be very interesting. Facebook Workplace is onboarding companies (and offering its product free until March 2017), Microsoft Teams will be developed further, and Slack will try to continue its strong growth. Potentially, Google will release their own product for connecting teams in the enterprise.
Have you tested Microsoft Teams on your own? Or watched the announcement? What are your thoughts?
Further Reading:
- Use Slack to monitor your content marketing activities
- Microsoft Teams feels like déjà vu all over again
- An ad Slack placed in The New York Times
- 13-minute overview of teams in a YouTube video from Microsoft
- Microsofts official FAQ
[jetpack_subscription_form]

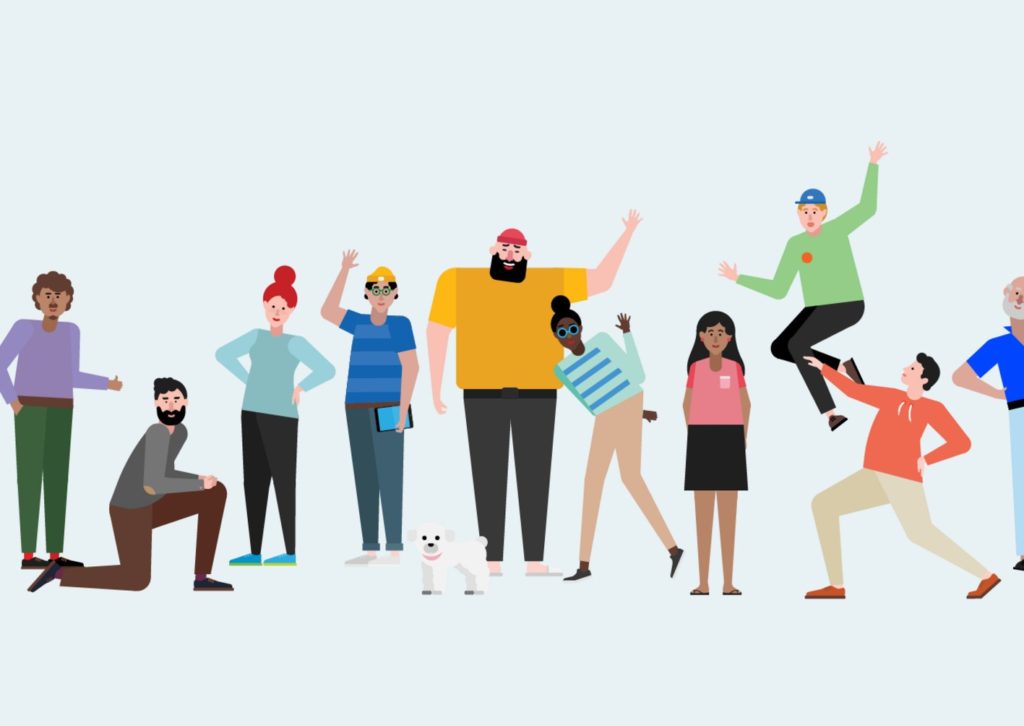
8 Responses
I like the post and I’m already playing around with Teams (your fault :-D). D’you happen to know how I can automatically make everyone – any user – part of a team. That would be the default for an All Company Team.
this one slipped through :)
already solved?
didnt investigate further yet …
Assuming you already have your office products configured with an all company mailing list, adding everyone is as simple as clicking add a member and searching for the team name.
I dont think that is possible right now. Maybe there is a way to script this.
What I am waiting for is the feature to add external, non Office365 users, to a Teams channel.
This Article was mentioned on freshvanroot.com